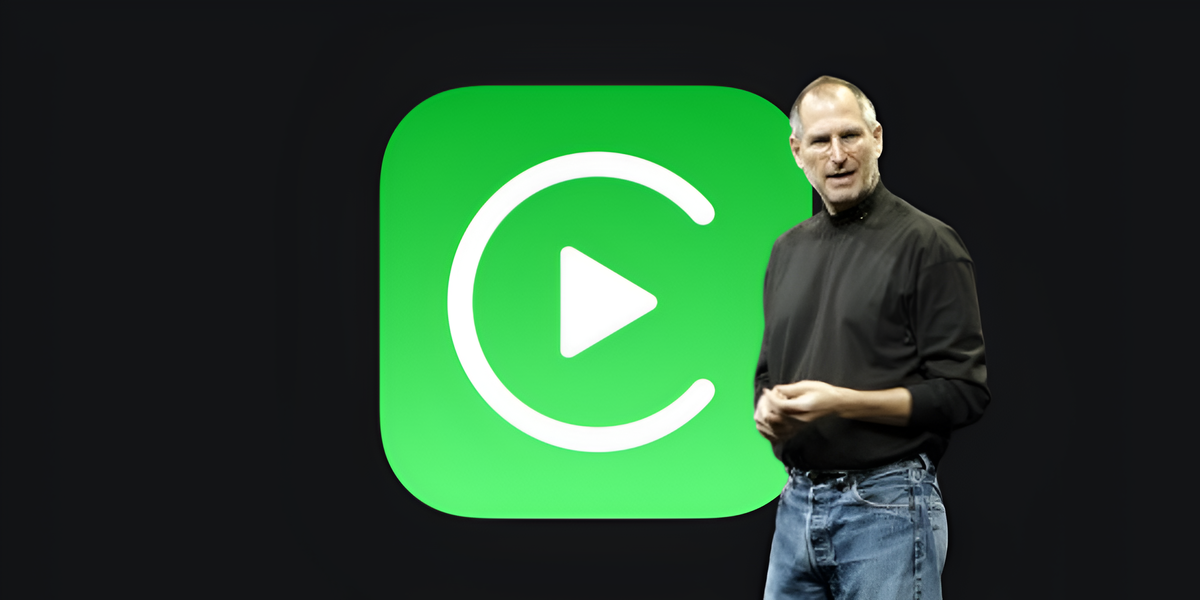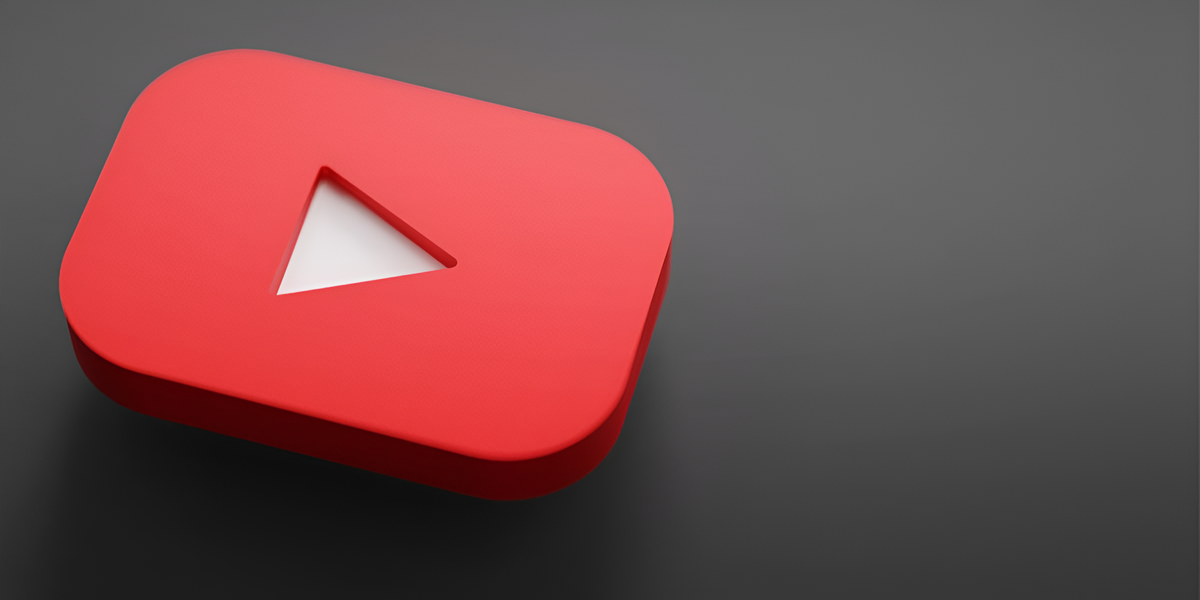Watching movies and TV series on your mobile phone is a common habit nowadays. However, there are still those who prefer the comfort and quality of television. For this, There is the possibility of mirroring content from your smartphone to your smart TVThis allows content to be reproduced and even photos and presentations to be displayed on a larger screen.
Today we teach you five different ways to connect your device to your TV. Check it out below!
- See also: 7 reasons why Alexa should integrate with your TV
1. Mirror iPhone screen to TV
Before starting the procedure, the device and the TV must be connected to the same Wi-Fi network; then follow this step by step:
1. Open iOS Control Center on your iPhone’s home screen;
2. Then press the button with the design of 2 overlapping rectangles (as shown in the picture below);
3. iOS will search and list TVs connected to the same network, then select the model you want to mirror your smartphone’s screen to;
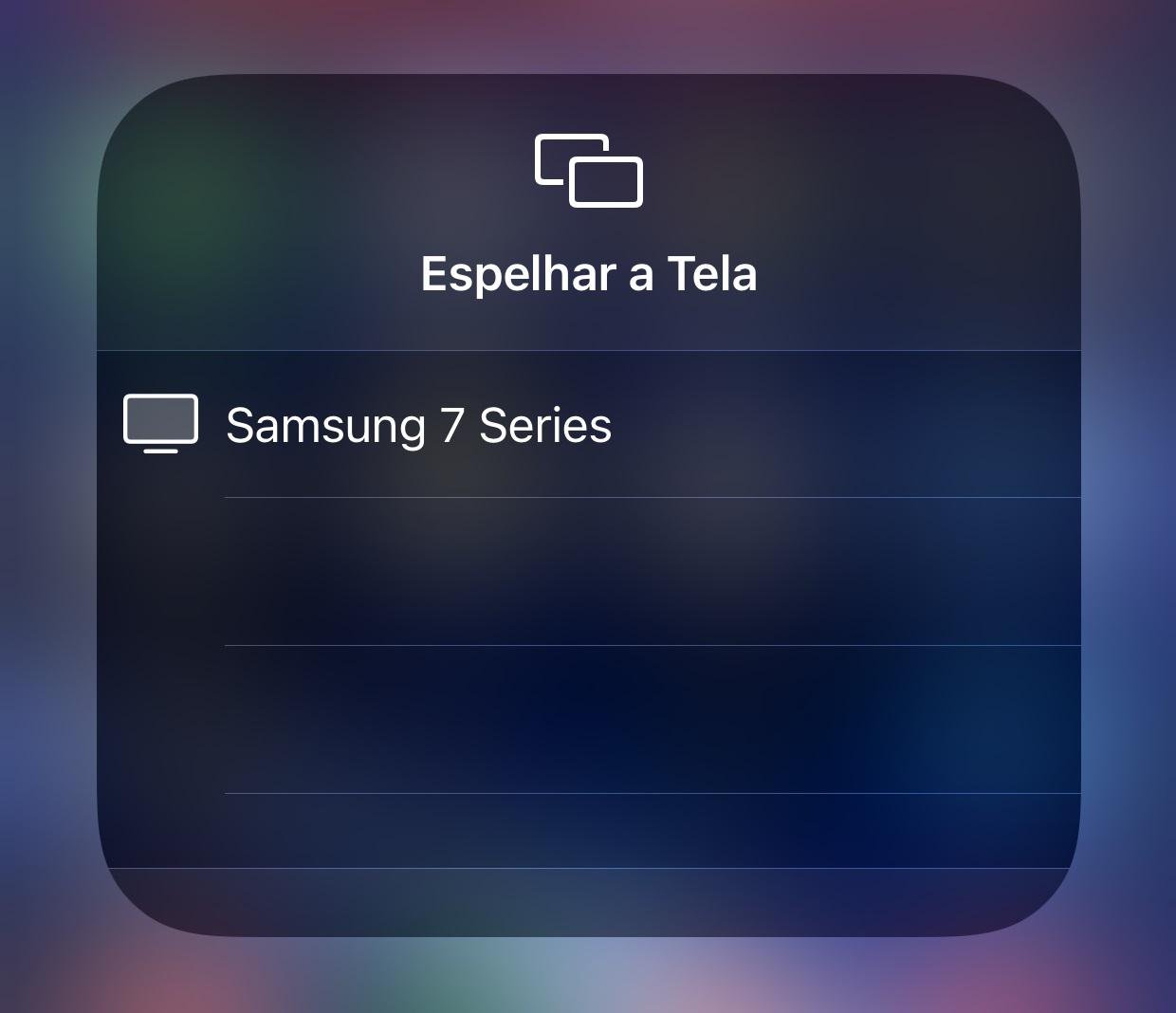
4. Then enter the code that appears on your smart TV screen and press “OK”;
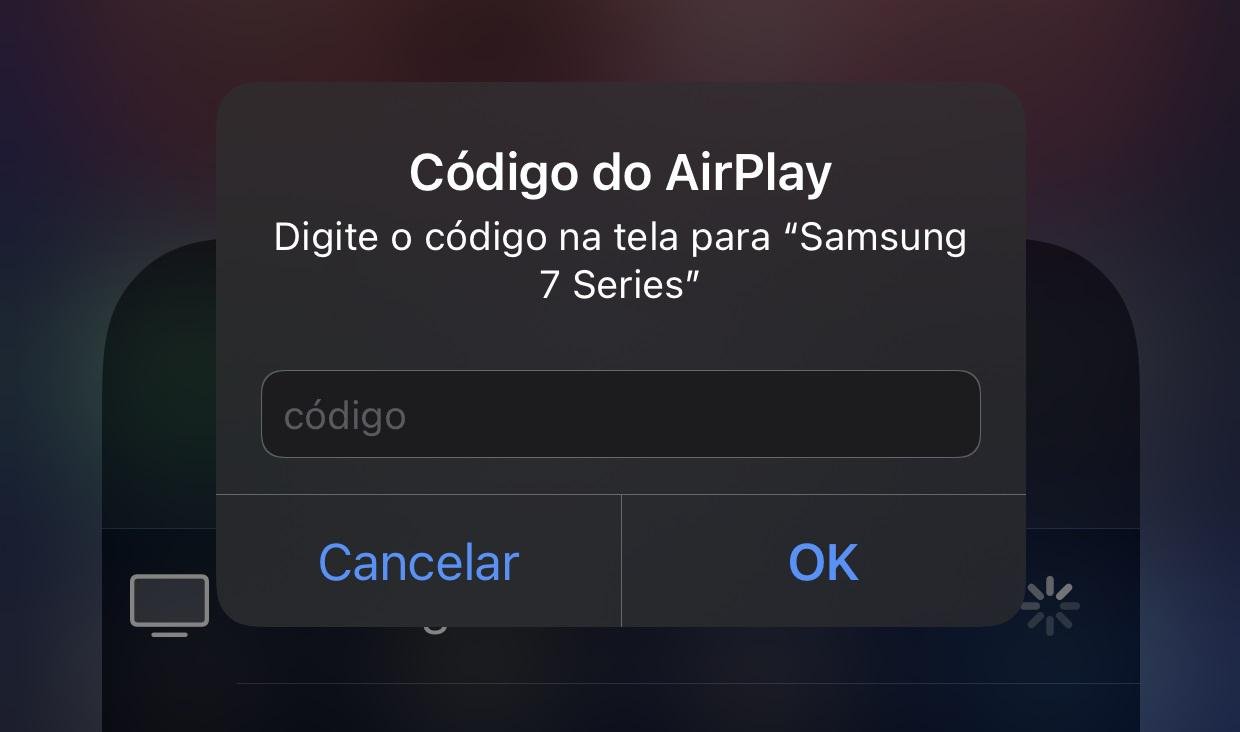
5. That’s it, now the content on your iPhone will also be displayed on the TV.
2. Mirror Android screen to TV
Some TV brands Own app that makes connection easy. For example, if your smartphone is from the same brand as the smart TV, such as Samsung or LG, the mobile phone has features like Screen Sharing and Screen Mirroring; In these features, Android content is mirrored with a single command.
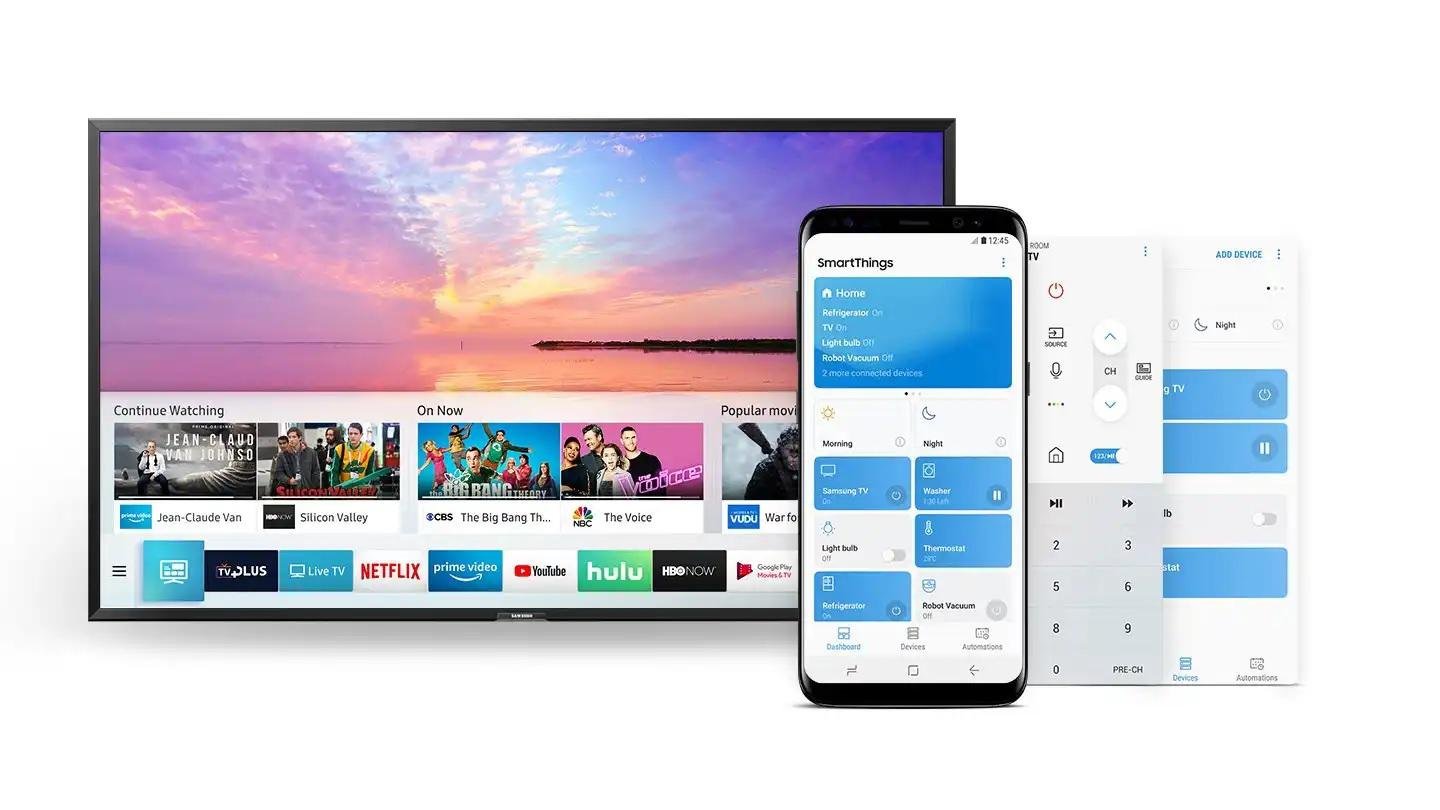
If this is not your case, the procedure is basically the same, but the naming of some functions may vary depending on the system. Check out these steps:
1. Open the “Settings” menu on your Android with your mobile phone and TV connected to the same network;
2. Then click on “Link and Sharing” option;
3. Now press “Cast screen”. Then select your TV model and that’s it, the content will start displaying on the TV.
3. Use Google Chromecast
Features of Google Chromecast include: to turn any TV into a smart model. Apart from these functions, there is also the possibility to connect and mirror your Android mobile phone via the device. Check out these steps:

1. Open the Google Home app when Google Chromecast and your mobile phone are connected to the same network;
2. Then select the TV that will receive the screen transmission;
3. Finally, press the “Cast screen” option, that’s it, the content on your device will be displayed on the TV.
4. Use Amazon Fire TV Stick
It is also possible to connect your Android smartphone to the TV using Amazon Fire TV Stick. However, in addition to connecting both devices to the same Wi-Fi network, your mobile phone model must be compatible with Miracast technology. Check it out step by step:

1. Click “Settings” in the Amazon Fire TV Stick main menu;
2. Then go to “Display and Sound” option and then “Enable screen mirroring”;
3. Now open the “Notification Panel” on your Android.
4. Then press “Smart View”;
5. Finally, select “Fire TV Stick TV” from the list, that’s it, the content from your device will appear on your TV screen.
5. Use an HDMI or USB cable
Finally, it is also possible to make the good old connection using cables. The biggest advantage of this procedure is that the TV does not need to be smart for playback to work.Have only one HDMI or USB input.
The easiest is to use an HDMI cable and an adapter for your smartphone’s input. In the case of the iPhone, the connector must have a Lightning port; On Android, input varies by device; micro USB is the most common.

The USB cable allows your Android device to work as an external device. Therefore, it is possible to play videos and photos saved on your mobile phone or memory card through your smart TV system, with a procedure similar to extracting and playing files from your smartphone to a computer.
Now that you know a number of ways to connect your device to your home smart TV, choose the most convenient way and play all the content on your smartphone on a larger screen from the comfort of your couch.
Did you like the content? So be careful TecMundo To stay up to date on technology and entertainment. To the next one!
Source: Tec Mundo
I’m Ben Stock, a highly experienced and passionate journalist with a career in the news industry spanning more than 10 years. I specialize in writing content for websites, including researching and interviewing sources to produce engaging articles. My current role is as an author at Gadget Onus, where I mainly cover the mobile section.