There’s no shortage of apps these days that use your smartphone’s resources locally, such as the device’s microphone. AND It is possible to trigger voice commands and perform other functions more practically.. However, there are also people who use this without the user’s knowledge.
In these cases, you can check which applications are using the microphone on your mobile phone’s operating system. You are also free to change the permission for each in the same place.
To help you with this today TecMundo shows you how to find out which apps are using your mobile phone’s microphone on both iOS and Android. Check out!
How to know which apps are using the microphone on Android?
1. Go to “Settings” on your Android smartphone;
2. Once there, look for the “Apps & notifications” option;
3. Then click on “Manage permissions”;
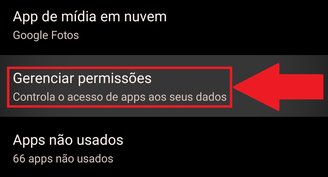
4. Then scroll down the list until you find the “Microphone” option and press it;
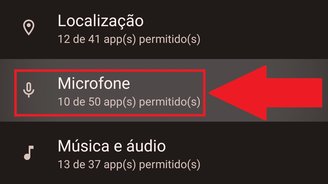
5. The next screen shows all the apps that use the microphone on Android. Those who have the “Always Allowed” option can use this feature whenever they wantLike Google Assistant or Gemini that are activated by voice command.
Apps listed under “Allowed during use” use the microphone when open or running on the smartphone;
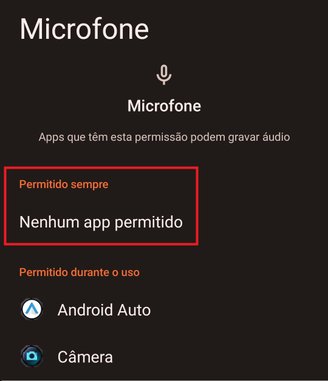
6. If you want to stop using an application, click on the application first;
7. Then choose one of the three options for that app to use your smartphone’s microphone;
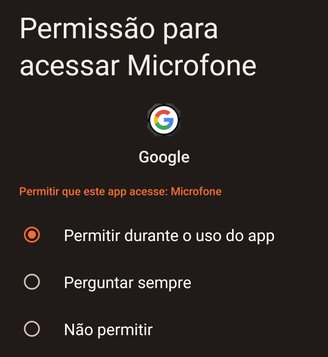
7. Select “Do not allow” if you want to prevent use;

8. A message will appear on the screen to confirm the option to disable the microphone. Press “Don’t allow anyway” to continue;
9. That’s it, now the selected app I won’t use the microphone anymore – until you enable it and allow it again.
How do I know which apps are using the microphone on iOS?
1. Go to “Settings” on your iPhone;
2. Then scroll down until you find the “Security Privacy” option;

3. Then look for the “Microphone” option, which is one of the last options in the list;
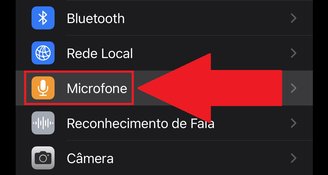
4. The next screen will show all applications that use the microphone. signaling them with a green key – this means they are activated;
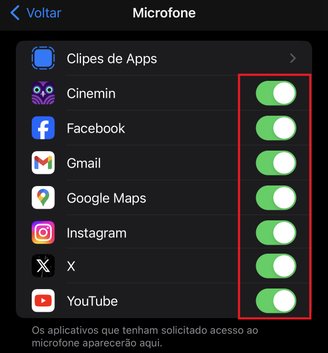
5. If you want to disable any of these, just change the switch as shown in the image below;
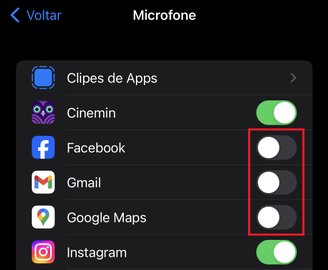
6. You can also disable the microphone in another way. To do this, again on the home screen, scroll down to the “Settings” option and find the application you want to remove access to and click on it;
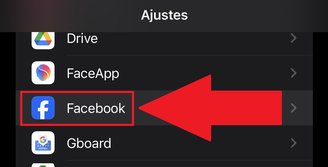
7. Then look for the “Microphone” option and toggle the switch to disable it;
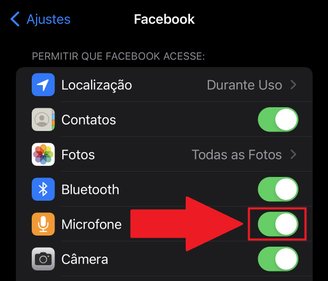
8. Notice that after disabling the microphone, the color of the button will change from green to grey, as shown in the image below;
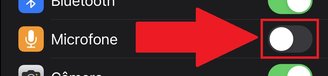
9. That’s it, now the microphone is disabled in the selected application on your smartphone.
Now that you know how to view apps that use your smartphone’s microphone, you no longer have to worry about being “heard” without your permission.
Did you like the content? Repost on your social networks and tell your followers about this tutorial. To the next one!
Source: Tec Mundo
I’m Ben Stock, a highly experienced and passionate journalist with a career in the news industry spanning more than 10 years. I specialize in writing content for websites, including researching and interviewing sources to produce engaging articles. My current role is as an author at Gadget Onus, where I mainly cover the mobile section.












