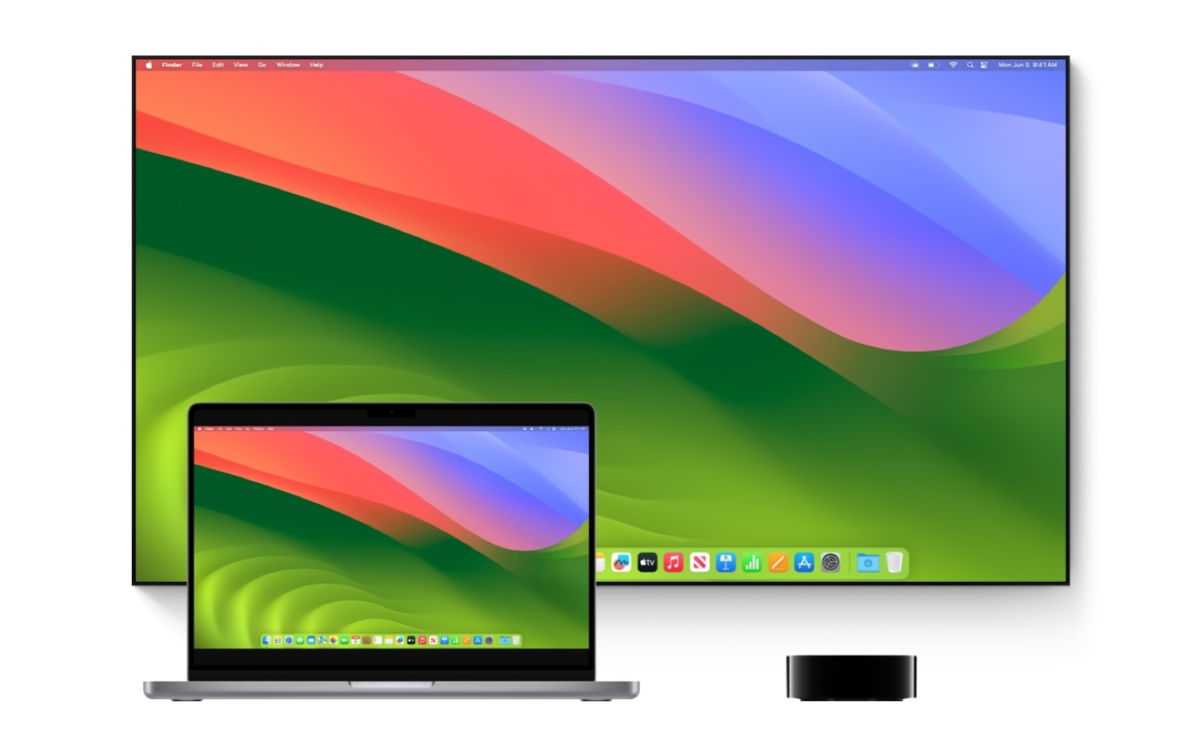How to connect your Mac to your TV: wirelessly or by cable
Enhance your macOS experience with a TV screen; we show you different alternatives to connecting your Mac wired or wireless
Sometimes The size of our Mac screen is not enough to perform some activitiesThere may be many examples: better appreciate certain video contentwatch a stream or just to be able to extend existing macOS desktop to two screens. In this article We’ll teach you different ways to enjoy your Mac on your TV screen both wired and wireless.
Use AirPlay to connect your Mac screen to your TV
AirPlay is the technology that allows you to stream the screen of an Apple device to another device like Apple. Apple TV and right now it is compatible with various TV brands those that already have integrated functions, such as Samsung, Sony, LG, among others. If you have a Smart TV but do not know if it is compatible, you can check the support of the corresponding manufacturer or get more information through Apple Support. With that said, let’s see how to connect a Mac to a TV.

Mirror screen to TV via AirPlay
- Click Control Center icon in the top right corner of macOS
- Then click Mirror screen
- Be sure your display or Apple TV is connected to the same Wi-Fi network as your Mac to click on the name of the device that will mirror the screen
- Once communication is established, you need to make adjustments in macOS System Settings.
- Later Click on Screen
- Click Optimize MacBook and select to change resolutionThis setting will largely depend on the resolution you want to render in both visual channels.
- If you want to be Click on Advanced Options to be more specific to the solution topic and choose the one that suits you best.

Adjust TV and Mac resolution
If you have a Chromecast or Android TV device, you can mirror your Mac screen
This is a A great alternative if your display isn’t compatible with AirPlay or not having an Apple TV at home. If the screen is Android TV or if you have a device with this operating system, also a Chromecastfollow these steps.
- Open Google Chrome and Play a video on YouTube or stream
- If the video or platform is compatible (like YouTube) The Cast Screen icon will appear in the playback controls
- gives Click on this icon and then select the compatible device to deliver such content.

Play on TV, on YouTube or streaming platforms
Connect your Mac to a display with an HDMI cable
This would be the most natural way to avoid being tied to a wireless device or not having AirPlay capability on the TV.. Consider that the image can be smoother without intervention. Here you have the freedom to choose the resolution and audio output.
Make sure you have a quality HDMI cable to connect to your Mac and a USB-C to HDMI adapter if needed.. Older models require a Mini DisplayPort to HDMI adapter.

Current MacBook Pros include HDMI without adapter required
- Connect the corresponding HDMI cable to the Mac adapter and the other end to the display
- Now it’s time to open the door System configuration
- gives Click on Screen
- Adjust the resolution to your preferenceDon’t forget to check the Advanced Options section to adjust the resolution more precisely.
- Now Audio sectionCheck the settings output device
- Select your TV name Thus, sound propagates through this medium.

Select Mac audio output
An additional tip to keep in mind
This is very personal advice divided into two important points:
- If you want to use two screens (Mac + TV) you can select the option to extend the desktop. the purpose of having two independent screens.
To achieve this you must enter: Display settings and then click Sort. With The option key organizes the screens according to your physical environmentAs you can see in the image below, the Mac screen is off and the TV is up because that’s how they are positioned in my physical space.

Sort duplicate or independent screens in macOS
- If you only want to use the TV screen, You can then plug your Mac into power and close its lid..This will adapt to the optimum resolution but you need a keyboard, mouse or trackpad to use it as if it were a desktop computer.
We hope you find this experience satisfying and that you will succeed in improving your macOS environment. we connect it to a screen. It never hurts to improve the panorama of what we see in our daily activities. If you have an iPhone and want to replicate what we see in this article, we recommend you see how to connect iPhone to TV.
You can follow iPadify yourself On Facebook, WhatsApp, Twitter (X) or check our Telegram channel to stay updated with the latest tech news.
Source: i Padizate