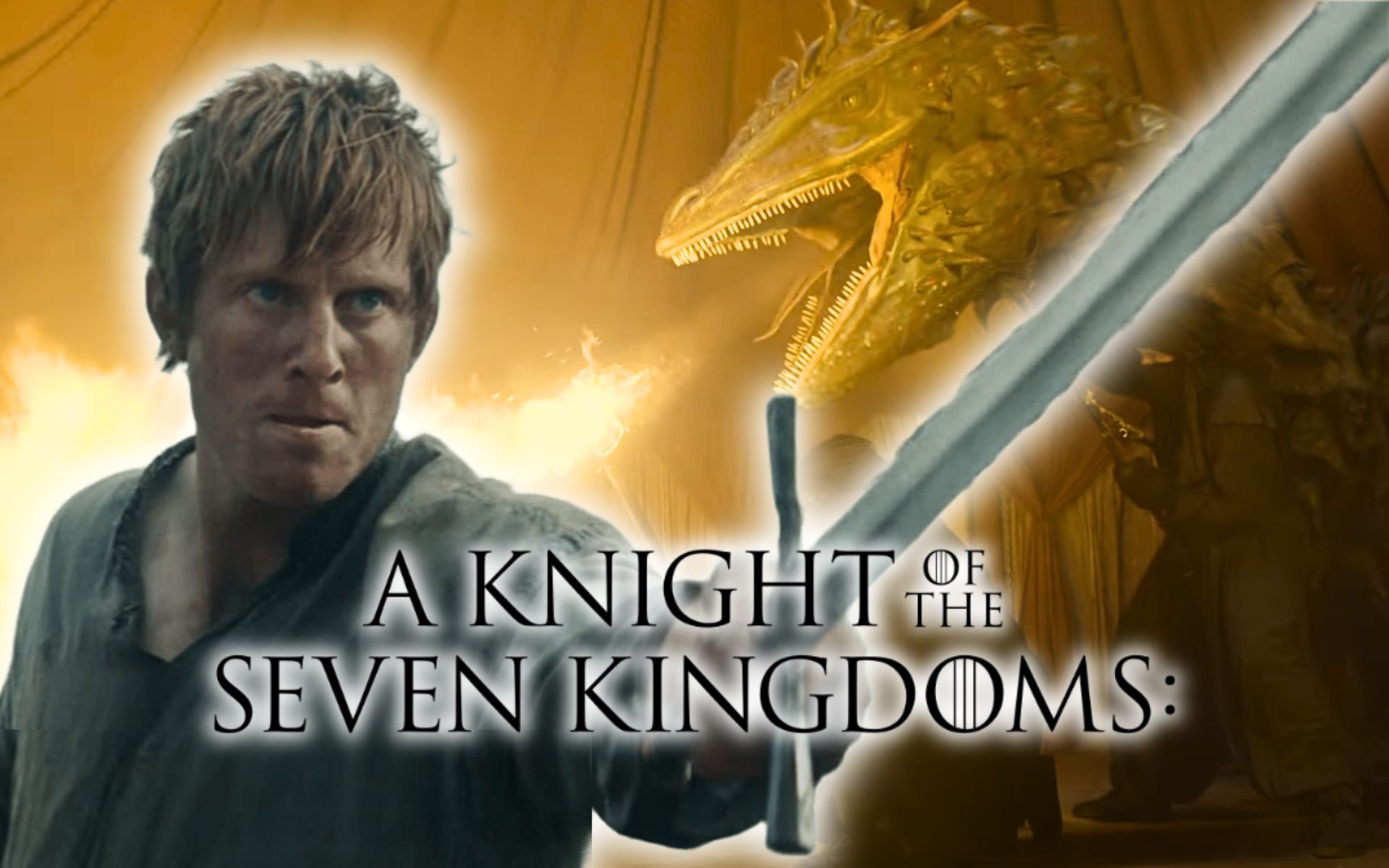One of the great new features of iOS 18 is new app “Passwords”Until now, the management of passwords and secret keys was integrated into Safari and settings your iPhone. But Apple wanted give more visibilityas apps and web pages gradually use more secure authentication methods such as verification codes. So having this app on your home screen will be very useful.
The Passwords app is available in iOS 18, as well as iPadOS 18, macOS Sequoia, and VisionOS 2. And just like with your keys and passcodes, the app “helps you manage your credentials across all your devices with iCloud Keychain and warns you if your password may be weak.” It also lets you view your saved Wi-Fi keys and makes it easier share keys and access keys with your trusted contacts.
If you have an iPhone, Mac, and/or iPad, you probably already use Apple’s password-saving feature. But you might also pair it with other apps. For example, browsers like Brave, Chrome or edge. Or with such popular key managers as 1Password, Dashlane or The last passThe thing is, you can import your passwords into the Passwords app iOS 18, so they’re all in one place. We’ll tell you how to do it.
Copy or export your passwords
The Passwords app, introduced by Apple in iOS 18, allows you to add new keys manuallybut they can only be imported one at a time. So if you want to copy or transfer a significant amount, it will be worth doing it from your Mac. From iPhone and iPad, you can only import passwords individually. On the other hand, from Mac, you can import dozens of them at once. The method used is common if you have used it before. other key managers: by using document or CSV file.
The first thing you will need to do is export the keys of the applications they are stored in. Google Chrome or another browser, 1Password or other password managers… All of these applications solve the problem save a copy of passwords in CSV format. The format itself is not safe, so it is recommended to get rid of it after copying or importing. And do not have it on your iPhone, Mac or in the cloud.
While the method may vary slightly for each app, basically you’ll have to open the app on your Mac or PC and find the export option. This is usually in Archive or in Tools. In Google Chrome and derivatives, you need to go to the password manager, enter its settings and find the option Export passwords. Next to it you will see a button Download file.
Import keys into the iOS 18 Passwords app.

Now that you have this CSV file, you need to head over to your Mac. with macOS Sequoia installed and open the Passwords app. Unlike the iPhone or iPad version, there is a menu with more customization options. The route we are interested in is the following: File > Import Passwords. Then click Select file and select the CSV file we created earlier. Finally, click Make a difference. Remember, it is best to delete this CSV document afterwards to prevent it from falling into the wrong hands.
As Apple itself explains, “the passwords you import They will not replace passwords you already have. In the Passwords app on your Mac, you can view passwords that failed to import.” So once you’ve finished importing keys, you should take a look at your passwords for check for duplicates or outdated. And the best part is that from now on, all your keys will be stored in one app, accessible to all your Apple devices.
Since the iOS 18 Passwords app supports iCloud, the information you save in it will sync across other devices you have. You are signed in using your Apple ID. So, after a few seconds or a few minutes, you will see that the passwords you imported from your Mac have already appeared on your iPhone. To verify that this is the case, on your iPhone, go to Settings > your Apple ID > iCloud > Passwords.. The option should appear activated. Sync this iPhone. Same thing on your Mac and iPad.
Source: Hiper Textual
I’m Ben Stock, a highly experienced and passionate journalist with a career in the news industry spanning more than 10 years. I specialize in writing content for websites, including researching and interviewing sources to produce engaging articles. My current role is as an author at Gadget Onus, where I mainly cover the mobile section.