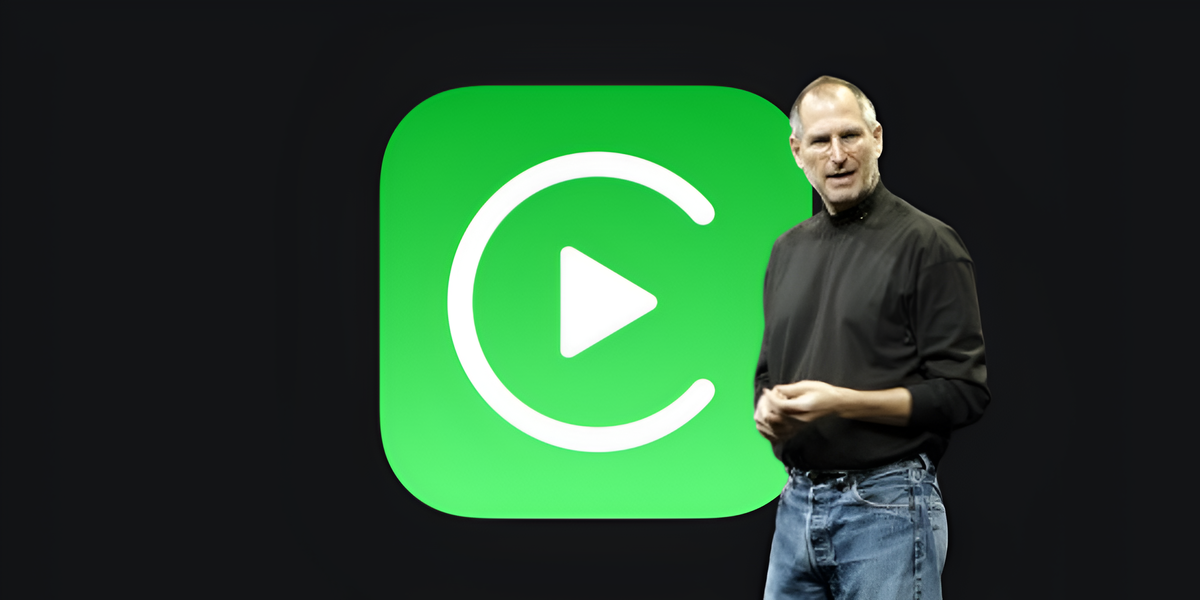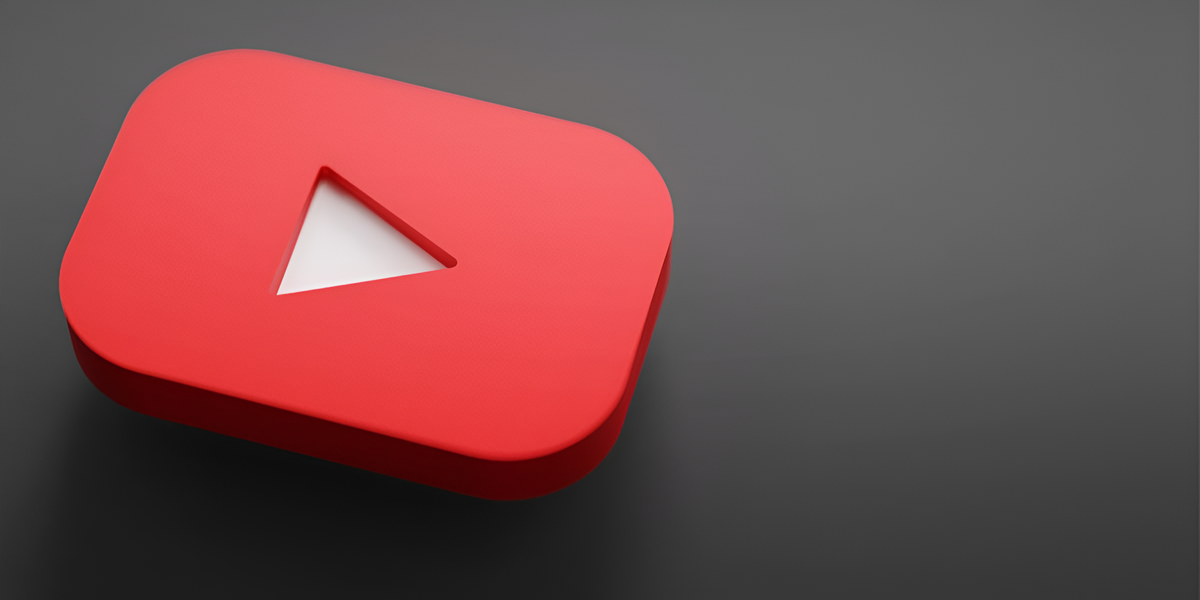We all happen to have a handful open windows in macOS and not knowing how to put things in order. There are those who minimize them or hidden in the dockthere are those who prefer to work fullscreen with a single window, and in recent versions you can merge two windows in full screen, or view all windows with Mission Controlbefore being exposed. And the most traditional pull label command + tab. To end this chaos, iPadOS 16.1 and macOS Ventura have a new feature. In English this is known as Producer and in Spanish visual organizer.
Visual Organizer for Mac and iPad lives up to its name. According to Apple, it “combines applications and windows into a single whole.” one kind so you can focus on your tasks and move smoothly from one to the next.” For veterans, Apple has joined Mission Control D space. Target view open windows and applications to which these windows correspond. This way you don’t have to navigate icon by icon in the Dock or use the shortcut command + tab.
Another benefit of Visual Organizer o Producer is that it is available on both macOS and iPadOS. Of course, to use it you will need iPad OS 16.1 D macOS Venture. And in case ipadOnly works on the following models:
- iPad Pro 12.9″ (3rd generation and later)
- iPad Pro 11-inch (1st generation and later)
- iPad Air (5th generation)
Turning the visual organizer on and off
To start using the Visual Organizer in macOS you will need to activate it. It’s as easy as clicking on Control center from the menu bar. This option is located in the upper right corner of the screen. There you will see an icon Producer or visual organizer. Touch it to activate. If you’re not sure, you can always turn it off.
AT iPad OS, the process is similar. Per activate visual organizer you will need to swipe down from the top right corner of the screen. Here’s how you’ll see the iPadOS Control Center with shortcuts to control brightness, volume, WiFi, Bluetooth… The button we’re interested in is Producer. Click it to activate it, and if you don’t want to use it, click again.

What can be configured in Stage Manager
Visual Organizer is designed to be quick and easy to use. Therefore, it is as simple as possible. However, you can customize it to your liking within certain limits. AT macOSbecause the System Preferences > Desktop & Dock you can make some changes. And in iPad OSyou will find the equivalent in Settings > Home screen & multitasking > Visual organizer.
The changes you can make to the Visual Organizer consist of whether or not to show the latest apps and dock. Turn each of these options on or off as you wish. From there you can also deactivate or reactivate Producer. On macOS, you can also show all windows at once or one at a time.
If you use this macOS Ventura feature frequently, you can customize keyboard shortcut to activate it without going to Control center. in ipad it’s faster as you only need to swipe the screen and press the button. But in macOS you need to move the cursor, click on Control center and then the button.
To assign a keyboard shortcut to visual organizergo to System Preferences > Keyboard > Keyboard Shortcuts > Mission Control. Finally, check the option Activate visual organizer and assign some keys to it. Make sure they don’t overlap with other labels.

Tidy apps and windows on your Mac
Let’s see how it works Producer aka Visual Organizer on macOS. After activation you will see Main window open in the middle of the table. Other windows appear in thumbnail on the left on the screen, next to your application icons. If you click on each thumbnail, you will change the main window. If you click on the desktop, you will return to the desktop.
Thumbnails match maximum six applications that you have recently used. Since they are thumbnails, you will see what is open in each application: documents, images, videos, emails… In addition, they live miniatures. That is, if there is a change, such as receiving a message or email, you will see it.
To organize us better, you can group windows and applications. Drag the thumbnail to the center window and it will join the one you already have in the center of the screen. You can also do this by clicking the button switch key and then click the thumbnail of that window. Per break the bandreturns the window to the corner of the thumbnail.
If you want send content from one app to another, such as files or documents, drag them from the main window to the destination thumbnail. This will be placed in the center so you can remove the content. Works with one or more windows. You only need put the file where you want to leave it.
There are several shortcuts to the macOS visual organizer. To send the main window to the thumbnail corner, click the yellow thumbnail button. Minimize or use the shortcut Team + M. You can also hide it or remove it from the visual organizer if you don’t intend to use it with the shortcut Team + N.

Multitasking with apps and windows on iPad
If you have an iPad with Visual Organizer or Producerit will be very practical for you deal with multiple applications once. So switching from one to the other will be faster if you are working on something that requires send content from one window to another.
After activating Visual Organizer from Control centeryou will see a series of thumbnails and the main window. Click on thumbnails, you will change the main window. It is very convenient to alternate two or more applications. You can combine two or more apps if you long press on a thumbnail and drag it to the main window. You can also drag it from the dock.
You can also do the opposite, i.e. drag main window to the thumbnail bar to switch to another window or application. And if there are two or more overlapping windows in the same main application, you can move them so that they don’t overlap.
Source: Hiper Textual
I am Bret Jackson, a professional journalist and author for Gadget Onus, where I specialize in writing about the gaming industry. With over 6 years of experience in my field, I have built up an extensive portfolio that ranges from reviews to interviews with top figures within the industry. My work has been featured on various news sites, providing readers with insightful analysis regarding the current state of gaming culture.