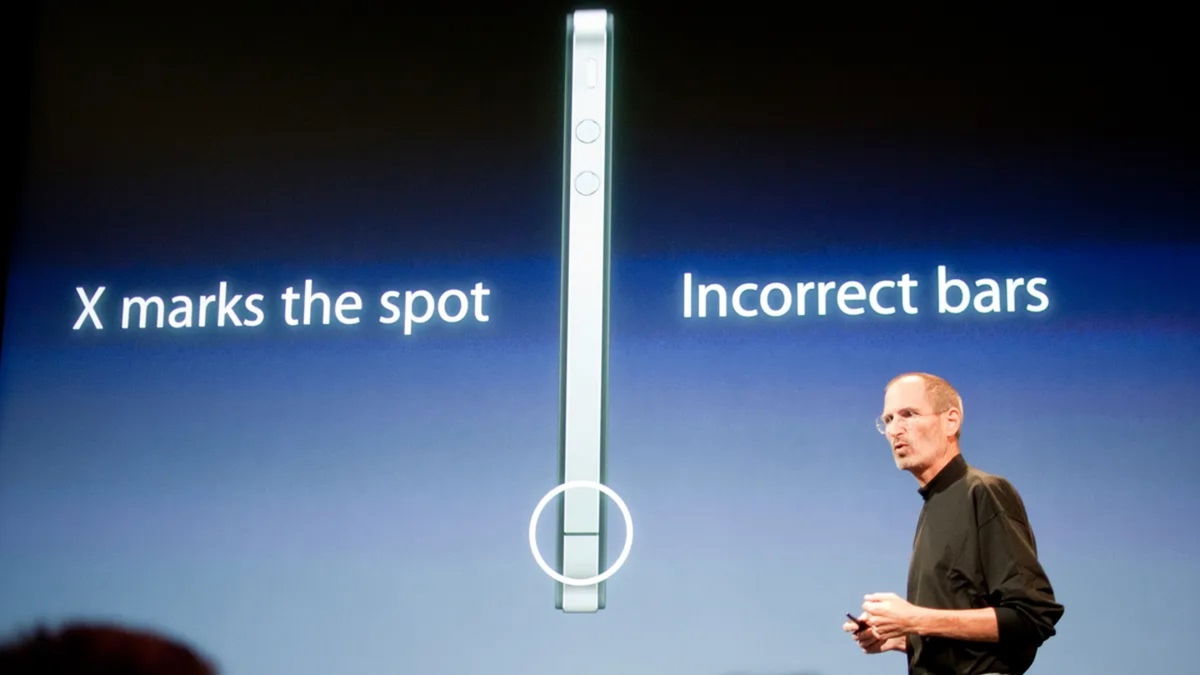If you’ve just bought a new iPhone, you’re probably wondering what can you do in order not to lose the information of the previous. After all, over the years we can store a large number of photos and videos of all kinds that have a certain sentimental value. Would you like to know how to transfer photos from old iPhone to new one? Well, here we will tell you how to do it and the steps are quite simple.
The guide will be divided into three different methods. Thus, if it does not suit you or is not convenient, you can always move on to the next. However, they are all pretty basic and with a few taps on both devices, you should be all set.
Of course, although the guide to transfer photos from iPhone to iPhone; also works between iPhone and iPad and vice versa. Just make sure your device is updated to the latest version available so you don’t run into any issues in the future.
How to Transfer Photos from iPhone to iPhone
The first of the methods we will use will be the AirDrop method. Near the simplest and most elegant way to manually transfer our photos from one iPhone to another. To use this transfer technology, you just need to do the following.
- Open Control center of your iPhone by swiping in from the top right corner (in the case of a classic iPhone, this will be from bottom to top).
- Here, press and hold the connecting square in the top left corner.
- The window will expand. Long press where it says air drop.
- Choose Everyone or Only contacts.
- Now make sure Wi-Fi and Bluetooth are turned on.
The first part is ready. Now we are all set for start transferring our images from one iPhone to another with easy steps.

- Login to the app Photo.
- Here, select all the pictures you want to transfer from one iPhone to another iPhone.
- Click the share icon.
- Here click on air drop.
- You should see a set of devices that are within range of the iPhone’s signal. Of course, choose your new terminal.
- Now you just need to accept the transmission on the receiving device and wait for the image streaming to finish.
Transfer photos from one iPhone to another using iCloud

This is the easiest option of all. By default, your Photo Library will sync across all Apple devices using the same Apple ID. However, you must have enough space in iCloud to make sure the backup completed successfully. Otherwise, the images won’t finish loading and existing ones won’t sync across new devices.
First, iCloud offers just 5GB of free cloud storage. This, of course, is not much for a person who has been collecting photos and videos on one device for years. To do this, you will need to hire an iCloud plan, which allows you to store all your photos in the cloud.
If you already have a new plan or don’t need more than 5 GB to protect all your images, Follow the steps:
- open app Parameter your old iPhone.
- Click on your name located at the top.
- Here, go to iCloudand subsequently to Photo.
- Make sure you have the option enabled Photo iCloud.
Now go to your new device and sign in with the same Apple ID. This process is usually this is done the first time the device is startedso we will assume that you have it ready.
- Follow the same steps above and make sure Photo iCloud be active here too.
- The photos should automatically start syncing to your new iPhone without you having to touch anything else.
Transfer your photos with an iTunes backup

Primarily, make sure you have iTunes installed on your computer. It’s compatible with Windows or macOS so this process can be done no matter what device you’re on.
However, unlike the previous ones, with this last procedure, you will not only transfer photos from your previous iPhone, but all other information. Why? Well, because we will be using the iTunes backup feature and we cannot choose what we want to keep and what not.
If you still want to continue the steps, just do the following:
- Opens iTunes on your Windows or Mac computer.
- Connect your old iPhone to your computer.
- When it appears, click on the iPhone icon located on the top bar of the screen.
- In chapter Proceed has all the necessary options.
- In chapter SpareChoose This computer.
- Now click on make a backup now.
- This process may take several minutes, so do not turn off your device while it is complete.
After the backup is complete now you can disable mobile and start restoring the backup to your new iPhone so that all your photos and videos are available.
- Find your new iPhone and connect it to your computer.
- When it is recognized by the computer, click on restoring a backup.
- Once the process is complete, you will be able to properly view all your photos, videos, and other data on your new iPhone.
Source: Hiper Textual
I am Bret Jackson, a professional journalist and author for Gadget Onus, where I specialize in writing about the gaming industry. With over 6 years of experience in my field, I have built up an extensive portfolio that ranges from reviews to interviews with top figures within the industry. My work has been featured on various news sites, providing readers with insightful analysis regarding the current state of gaming culture.