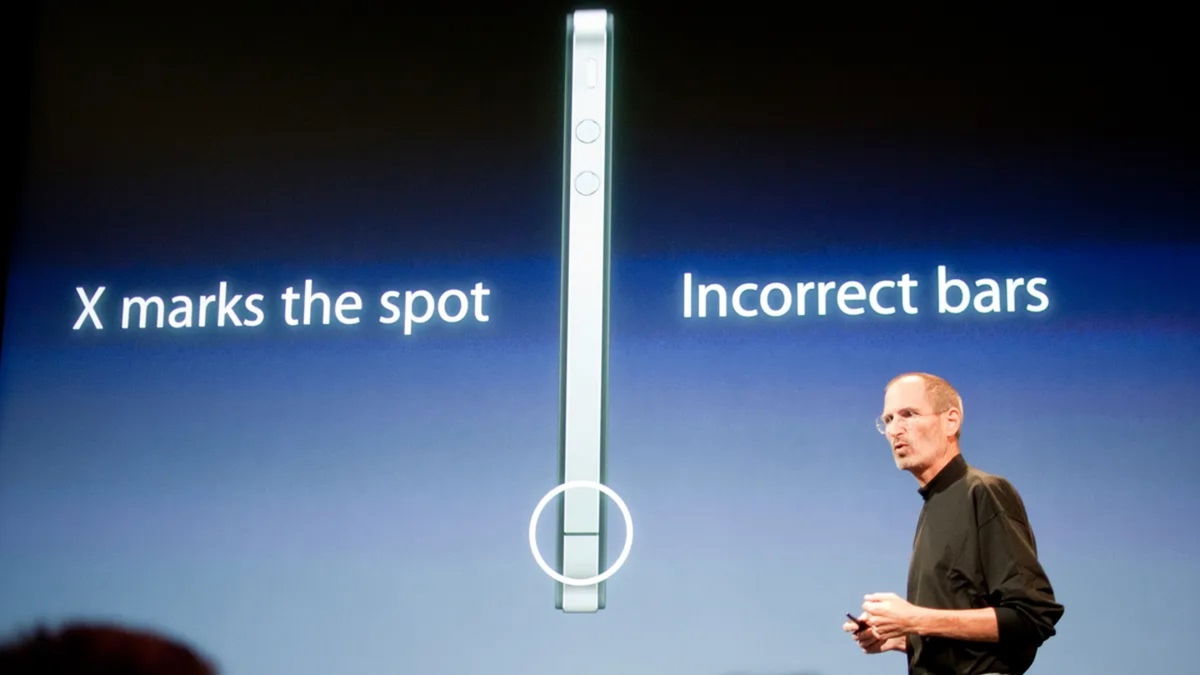The so-called PIN code or key provides a basic level of security. Even if you choose a fingerprint scanner to unlock your device, Android will still require a PIN as a backup protocol. But we are human, and sometimes we can forget what our key is. If this happens to you or has happened to you, don’t worry: here we are telling you how to unlock android in case you don’t remember your PIN or password.
Take advantage and browse here for the best Xiaomi phones, the best Motorola phones, or the best phones in general.
Use SmartLock
One way to restore your Android device is to use Smart Lock. The only caveat here is that you must have already set the requirements to unlock your device earlier.
For example, if you have allowed your device to be unlocked in a certain location, take it there and then reset your PIN, pattern, or password. If you have a specific computer that unlocks your device, bring your phone closer to that computer, and then reset your PIN, pattern, or password.
Use the Find My Device feature (Android 5.0 Lollipop+)
If your phone is running Android 5.0 Lollipop or any later version of Android, your best bet is to use Google Find My Device.
You need to know your Google account email address and password, and your device must be turned on and connected to the internet to work.
For years, Google has allowed you to change your pin using this tool, but that’s no longer the case. The only option is to restore the device with a backup stored in Google Drive (if enabled). This method allows you to create a new PIN or pattern, but should only be used if you have no other options.
Here’s how to remotely wipe data from your Android device:
- Visit the Find My Device site on your computer, laptop or other device and sign in with your Google account. This is most likely the default for your current phone, but if you have multiple devices registered, you can select the one you want by clicking on its icon and name in the top left corner of the page.
- Click on an option Erase device left.
- Press the green button Erase device confirm. You may need to enter your Google account details again. After cleaning the device, you can enter a new PIN or pattern (this time, make sure you remember it).
Use Find My Mobile (Samsung only)
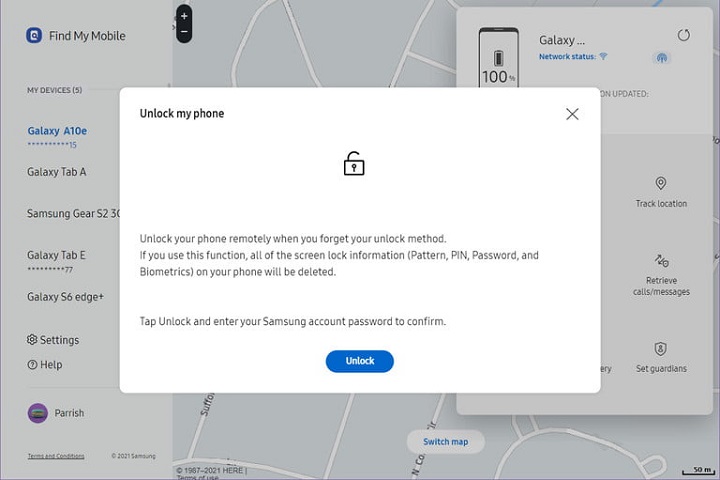
If you have a Samsung phone as well as a Samsung account and turned on Find My Mobile during the setup process, you can also use this feature to remotely unlock your phone.
You will need to know the email address and password associated with your Samsung account and your device must be turned on and connected to the internet. Here is how you do it:
- Visit the Find My Mobile website on your computer, laptop or other device and sign in with your Samsung account. Your current device and phone number should appear in the top left corner of the page. Review the options on the right and click Unlock my device.
- In the control panel, click on Unlock.
- A window will appear on the screen. Click on the blue button Unlock.
- You will see a separate window. Enter your Samsung account details and click the blue button. Next. This window will close after the phone has been successfully unlocked.
Unlock Android 4.4 KitKat or earlier devices
The unlocking process is much easier if you forgot your password, pattern, or PIN on your old Android device. After entering the wrong PIN code five times, a message will appear in the login window. Do the following:
- press forgotten pattern, I forgot my PIN or I forgot password.
- Enter your Google account information to change your PIN, password, or pattern.
- This will give you immediate access to your device.
Don’t remember your Google account?
If you’re having trouble remembering your Google Account details, visit the Google Account Recovery website on your computer or laptop and follow the instructions.
Use factory data reset
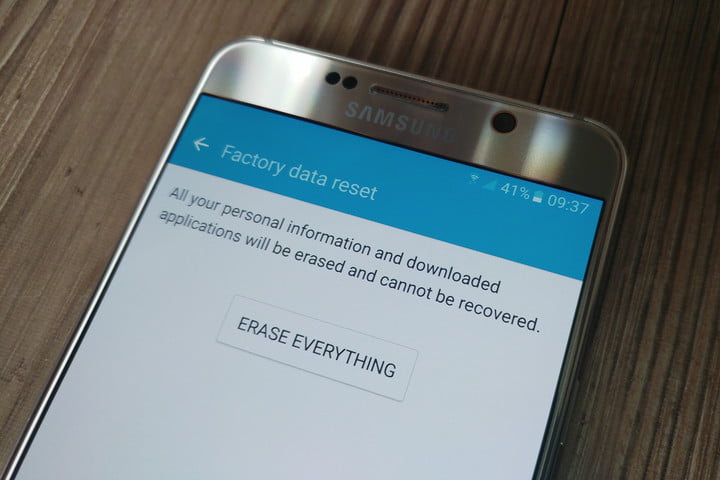
As a last resort, you can perform a factory data reset via the recovery mode menu, but this will delete all data on the phone. Also, be aware that your device may have Factory Reset Protection (FRP) installed, which is automatically enabled on all Android 5.1 and later devices to protect against thieves. If FRP is enabled, you will be prompted to enter your Google account information even after a reset.
After the reset, you will need to set up your phone as if it were new. And this time, be sure to write down your new password in a safe place.
Source: Digital Trends