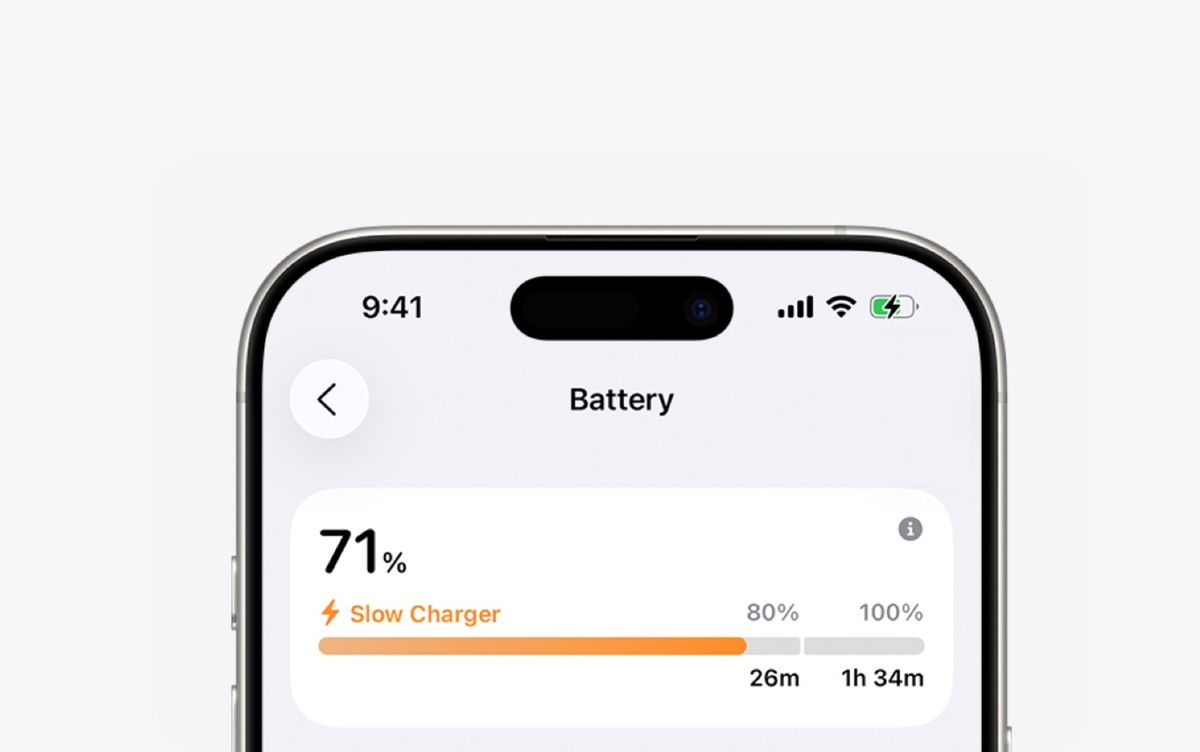When we start the computer, it may happen to us that programs appear that jump as soon as the operating system is turned on, which we do not intend to use at that moment, but which we do not want to close, but only minimize. .
Depending on how many or few programs we minimize, turning on the computer can become a real nuisance, as we can waste time on it when we could be doing more productive things.
In order to solve all this, you should know that Windows can set the program to always open minimized. This is especially useful if many of them start when you turn on the computer, as we already said, or if you want a particular component to run in the background.
What will it mean? Well, more comfort, since you do not have to deal with the task of minimization all the time, since the system itself does this automatically at each start.
And the best thing is that it is very simple to do, we just need to clearly understand the specific steps that we have to take in order to set it up.
Minimized in File Explorer or Windows Desktop
In order for the program to always start minimized, we must change its shortcut so that it runs in the state we want. The Properties menu will allow us to perform this action, leaving the exact window inside to perform it. This launch method can be done on both Windows 10 and Windows 11.
To do this, we must follow a few extremely simple steps, and in this way the program will be kept to a minimum:
- We press with right button mice in. program shortcut what we want to collapse, or we can also do it in File Explorer.
- Then we click on Characteristics.
- It should open in a tab. Direct access. If not, we must open it ourselves to continue with the steps.
- Now we need to find where it is written run and we will realize that next to it there is a drop-down list that we must open to select one of the options that it puts.
- This option, which we must note, refers to rolled up.
- After we marked it, it’s time to click on Apply and then in To accept.
- Now, when the system or we ourselves launch this program, it will start minimized. That is, outside the screen, so that the fact of his disappearance would not be annoying or inconvenient.
Minimize Programs from the Start Menu in Windows 10 and 11
You can also minimize programs using the start menu, where you can see them all and select the one you want to minimize. It may even be a little more intuitive than the previous case, although not everything works as expected.
This method also doesn’t work for those apps from the Microsoft Store, as it won’t perform minimization with that system.
The steps we have to follow, just like the ones we have seen before, are very simple and straightforward.
- Let’s go to start menu pressing the button with the Windows symbol.
- Then we look for the program that we want to minimize.
- After taking the time to do right click mice, we choose A plus and then click on location of the open file.
- In Windows 11, to control the specific program you’re looking for, tap All applications and you can see everything installed.
- So, when the window opens where the executable file is located, we must click on it with the button right mouse button and choose Characteristics.
- Now we need to find the drop down menu. runwhere we will have several options and in which we have to choose rolled upthen click on Apply.
- Once we have done this, all we have to do is click on To accept for what we want to take effect, which is that this program is minimized during its launch, either by us or by the operating system.
Minimized from the Windows taskbar
We can also minimize the programs we need from the taskbar of both Windows 10 and Windows 11. We must be attentive to the steps as there may be one that makes our lives a little more difficult, but once we do this we will understand what is it for us.
In any case, if we follow the steps one by one, we should not have any problems.
- The first thing we’re going to do is click the button right mouse button on the top program icon what we want to be minimized and what we have pinned to the taskbar.
- Then we’ll see how we throw out the window where we can read from bottom to top things like “Unpin” from the taskbar, the name of a program, or a new private window, among other things.
- Well we have to push with right mouse button (note this step) the name of the program we want to minimize and it came out in this window. As you will see in the photo below, the program we are showing an example with is Firefox.
- Once that’s done, we’ll see what happens. Characteristicswhere we are going to click.
- It should open right in the tab Direct access. If not, we must open it ourselves.
- Now we look where it is written run and we open the dropdown that appears next to it, where we will see several options.
- The one we should press, as you may have guessed, is rolled up.
- After we marked it, it’s time to click on Apply and then in To accept.
- Thus, we have already assigned the minimization to this application when it is opened.
Well, these are the ways in which we should make the application minimize when we open it so that it does not bother us, especially when the operating system starts.
As you have seen, it is very simple, except that all three methods are quite similar in their configuration. Now it’s your turn to choose the one you like best.
Source: Computer Hoy
I am Bret Jackson, a professional journalist and author for Gadget Onus, where I specialize in writing about the gaming industry. With over 6 years of experience in my field, I have built up an extensive portfolio that ranges from reviews to interviews with top figures within the industry. My work has been featured on various news sites, providing readers with insightful analysis regarding the current state of gaming culture.