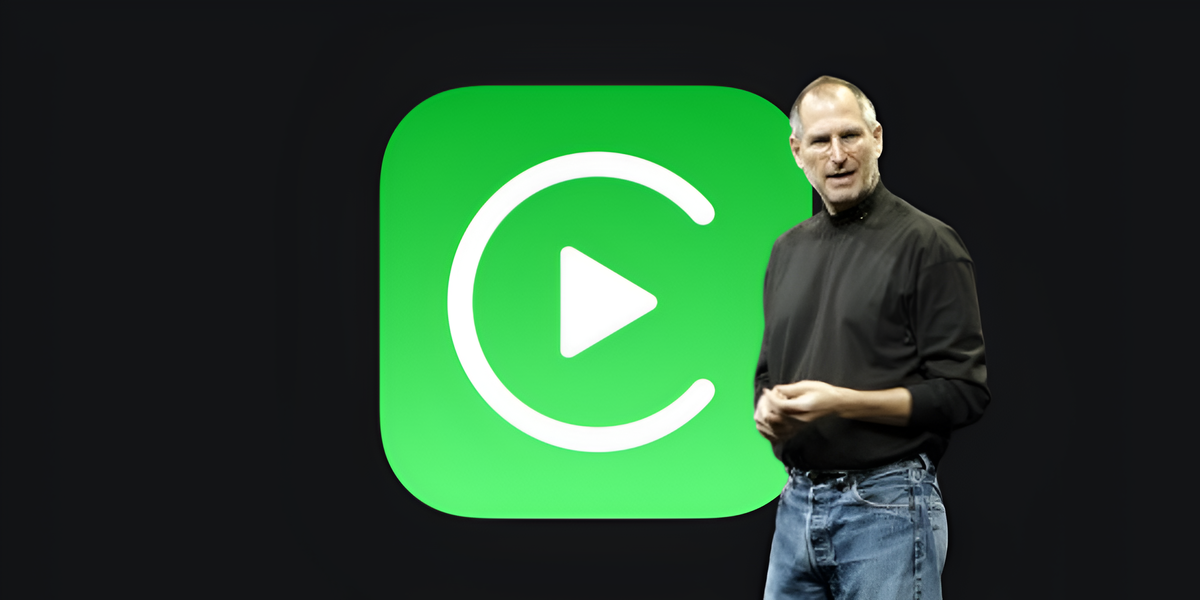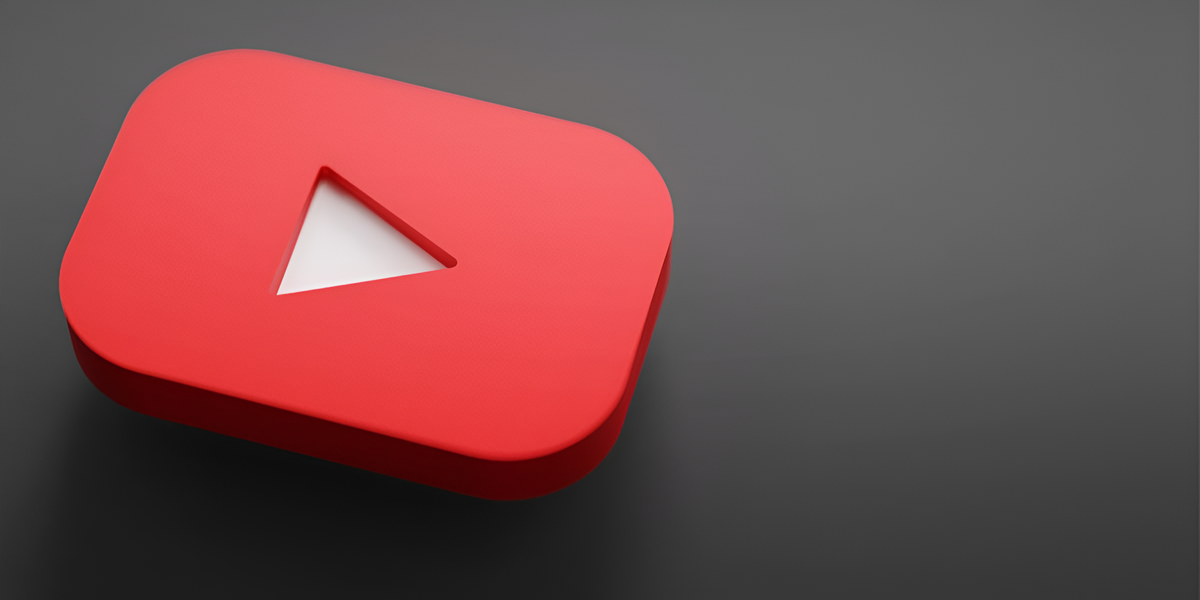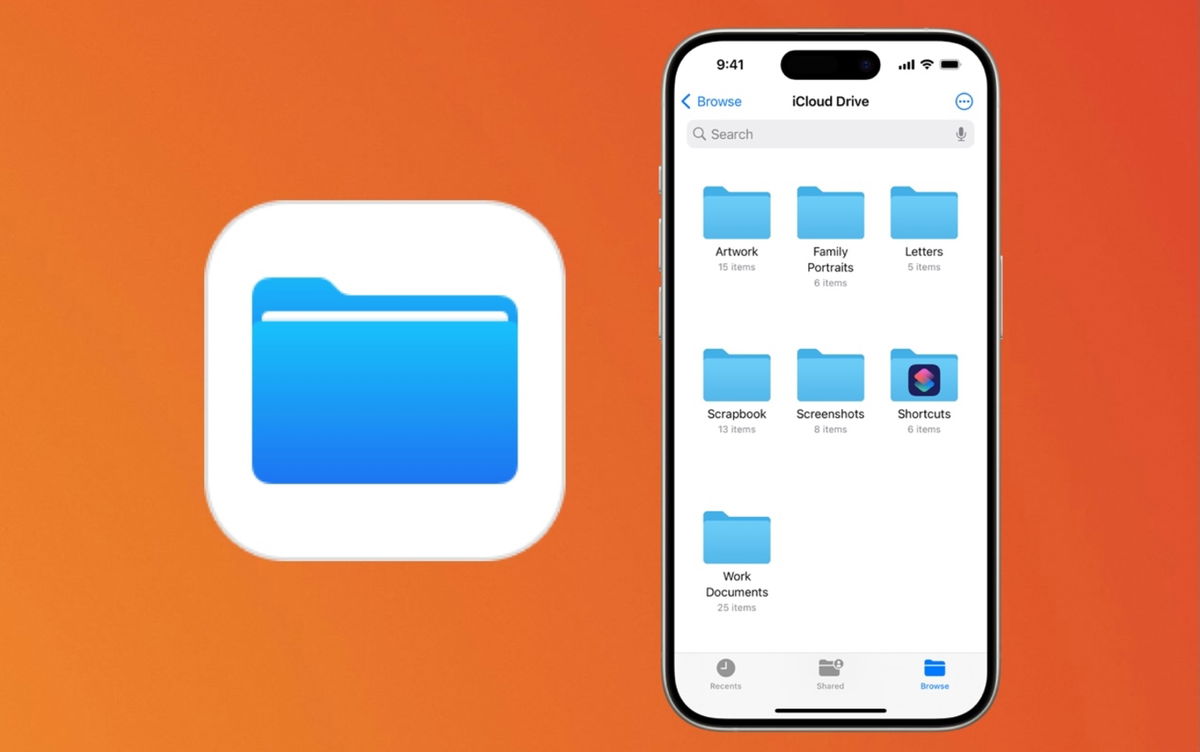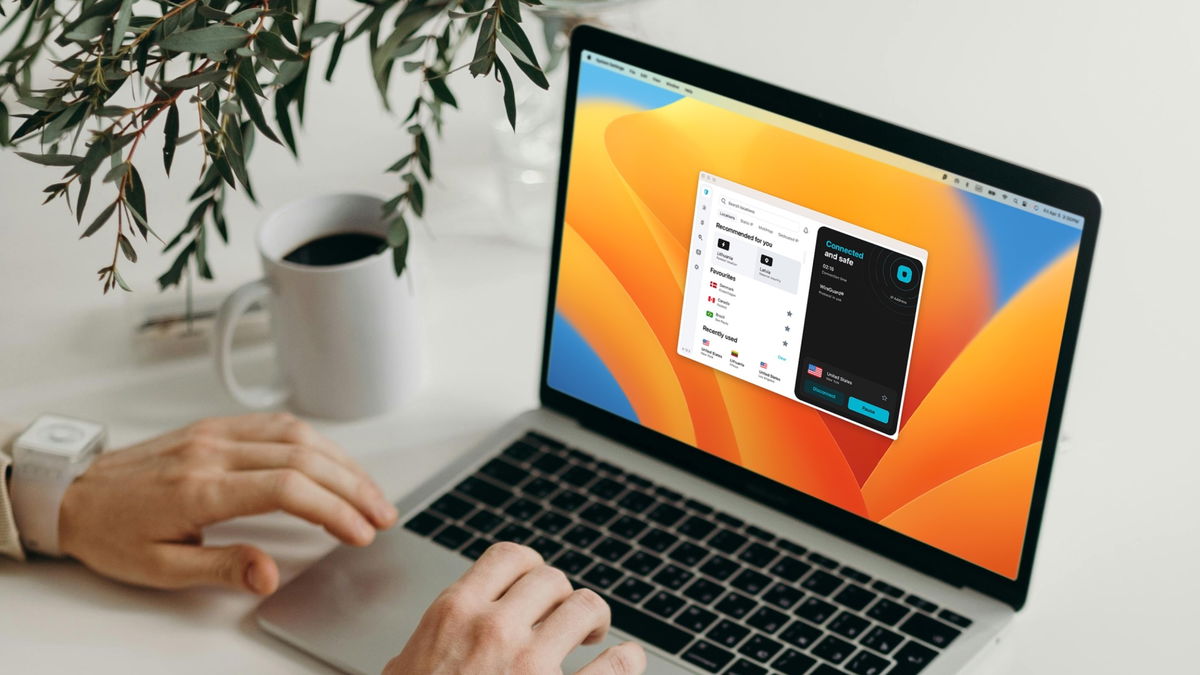iPhone Files App: all tricks and functions
Files app is the right option to manage any type of documents, images or files on iPhone or iPad; we show you some tips to make the most of it
We’ve noticed this on iOS for years: We needed an application that could bring together all the files and files available in daily use.Something similar to Finder but for iPhone or iPad. By iOS 11, Apple introduced the Files app and our wish was granted. As time progresses, in addition to file management, it allows us to perform organizational tasks such as renaming files, opening them without the need for external applications and even formatting external drives in iOS and iPadOS 18. In this article we show you the tricks and functions you are missing.
- Apps for iPhone
- Apps for iPad
- Best iPad notes app
- Block apps on iPhone
- iPhone video editor
- Apps to watch TV on iPhone
- Apps to watch football on iPhone
- Annotate or mark up any image or PDF
- Move multiple files in one move
- Compress or compress files
- Scan documents from files
- Set tags on your files
- Duplicate your files
- View files faster
- Find files in “trash”
- Optimize the size of your PDF files
Annotate or mark up any image or PDF
The Files app is only for documents, images, etc. It does not run as an administrator for . He also has abilities that may surprise you.. as much as you can take short notes also in a screenshot or memo you can do these in your own files. Useful when you need to highlight something in a file you just received or need to share in seconds. To do this, do the following:
- Open the Files app and Select PDF, jpg or png file where you will make annotations or markups
- Tap Mark button from the lower right corner
- An editor with markers and different pen types will openMoreover Select the AutoComplete button and then the More icon to activate a text box or signature
- Once you have prepared the relevant notes, click Done to finish.

Annotate or bookmark in the Files app
Move multiple files in one move
In the Files app, you may have folders or different file locations. If you are using the application for the first time and see that everything is messy, you can sort the files by moving them. Just the way you want.
- Open the files and navigate to the location of the files you want to move
- Tap ellipsis button from the upper right corner
- click on Select option
- Select file by file until the stack is full number of files to move
- Tap the folder icon located at the bottom
- Then click Explore in the upper left corner to move the selected files in question to the location or folder you want to move them to.
- Confirm with Move in the upper right corner

Move multiple documents or files in the Files app
This will prevent you from moving file by file; So, by making just one selection, you can move files in bulk depending on your organizational needs.
Compress or compress files
As a file manager, it is extremely important that you have a file. tool for compressing or decompressing files. Since Files has this feature, you will not need to use any third-party applications.
- Open the files and search for zipped or compressed file
- Touch and hold the item and choose Compress or Uncompress. depending on the action you want to perform

Compress or decompress option in Files
If you zipped or unzipped a file, the result will be displayed inside the folder where you performed the action.
Scan documents from files
This is something almost no one knows and you are about to find out. It is known by users who use the Notes application that they are most likely to be able to scan. to physical documents. But, If you are not using this app for any reason and if you are using a third party application to scan any document, There is an alternative to using the integrated File browser.
- Open the Files app and tap the three dots button
- Select: Scan documents option
- Just like any scanning application, Place the document in the viewing area of the iPhone camera
- Tap the shutter button to perform the scan
- Drag the corners that appear immediately after scanning to define what you don’t want to see from the edges
- Click Continue scanning and then Save if you’ve already completed it.; If you want to try the scanning procedure again, you can click Repeat
- When you’re finished, give the scanned file a name and confirm Save

Scan documents in the Files app
The scanned file will be saved in PDF format in the previously selected folder.
Set tags on your files
If you already have a Mac, you probably already know this trick and you are a tag dependent user. It is possible to duplicate these in the Files application. You can use colors for different files depending on how you want to organize them.
- Open the Files app and long press on file to tag it
- The action menu will be active, Select tags
- Select label to add or customize In the Add new tag option
- Give it a name and color, confirm you are ready
- You can now assign the new custom label
- Click Done to finish

Putting tags in the Files app
In the Explore menu, you can find tags and find your files more easily. You can also type the name of the tag into the search to find them.
Duplicate your files
The Duplicate function is integrated into macOS in Finder; luckily the Files app has something similar. It comes in handy when we have a format or document to edit, but we don’t want to ruin it if we’re trying to do some sort of editing.
- Open the Files app and search for the document or file to duplicate
- keep the pressure on to activate the options menu.
- Select: Copy option

Duplicate in the Files app
The file will be duplicated and a number will be placed at the end of its name to distinguish it.
View files faster
If you’re using an iPhone and for some reason need to check your Files app to find one or more files, but what you need is the time to do it, you need to apply the following trick:
- Open the Files app and Find the folder or location of the file series to review
- Open one of the files and then click to move on to the next. Tap the three-line button that appears in the upper left corner
- Swipe and now you can reference and open another file in list mode

View files faster in list mode
It is easier to find a document in a folder with a lot of files by its title than by its thumbnail, which is often invisible in some of them.
Find files in “trash”
What happens to deleted files in archives? When you delete a document or image, it is retained for 30 days until it is completely removed. If you want to recover or delete deleted files, follow these steps:
- Open the files and Go to Discover
- With an overview of all possible locations, Select the Recently Deleted folder
- Select one of the files and select Recover or Delete now to restore it to its original folder. do it permanently

Check for deleted items in the Files app
Optimize the size of your PDF files
If most of the files in the Files app are PDFs There’s a way to reduce the storage space they take up in the cloud or on your iPhone. So that they are not in danger, the application will create the copy in a smaller size.
- Open the Files app and Find the PDF file you want to optimize
- Keep pressure on the file and choose from the options menu Quick actions
- Select: Option to optimize file size

Optimize a PDF file in the Files app
The automatically created smaller file has the word “compressed” at the end to distinguish it from the original file. Since it is not possible to optimize this new file, you can only do this once.
Did you already know the tricks we showed you? The Files app has improved over time, and we have no doubt that it’s a great option for users who only use iOS or iPadOS to manage their documents, pictures, and more.
you can follow iPadize yourself on Facebook, WhatsApp, Twitter (X) or check our Telegram channel to stay updated on the latest technology news.
Source: i Padizate