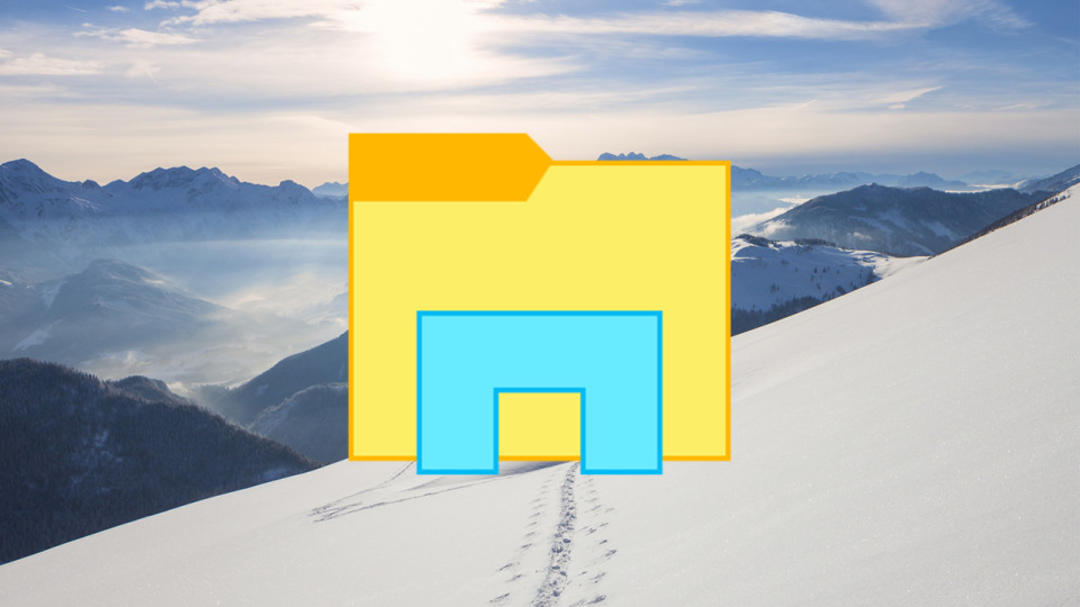Tools that allow you to search your hard drive and SSD better, faster and, above all, easier, can be found all over the internet. Lost a file? You’ll almost forget that Windows Explorer already has an excellent search function. One that you can search very fast if you set this up in advance!
Tip 1: You must learn to index
The Windows search functionality can use an index that allows you to quickly search without having to type in any index. But mostly you search in user folders. go to him Control Board and Indexing options† Choose A: and click the button change† Then you can use Indexed Locations Set. click A: and select only the folder Users† Then turn it off, then indexing will restart. Because why are you looking for things you don’t need anyway?

Tip 2: Directory elsewhere
By default, an indexing file is kept in this folder: C:\ProgramData\Microsoft\Search† There’s nothing wrong with that in and of itself, but if C: gets full and you index it too much, it can be a storage drag. go to him Control Board and Indexing options† press the button Furtherin the † section directory location can you press the button new location click to open indexing file – for example – D: put it down.
Tip 3: Search function setup (faster)
Adjusting the indexing options wisely will certainly speed up indexing and later searching. Apart from that, Windows Explorer’s search function also has some features that you can change. go Windows Exploreropen lane pictureto go past Options dirty Change folder and search options† go to tab Call dialog box File options† Then uncheck all the checkboxes. Set it up this way, you’re only looking for filenames of regular pre-indexed files. And this is going fast!
Tip 4: Indexed Search
Indexed search is therefore lightning fast. But be careful, because if you search strictly indexed, you won’t find anything in folders outside of the index. So strictly indexed search should be ‘done’ in an indexed folder.

Tip 5: Search strip
Windows Explorer knows the strips Beginning† To share and picture† A lesser known (mostly invisible) stripe is the stripe Call† This ribbon appears as soon as a search function is active in Windows Explorer. with that ribbon Call a set of possibilities in which you can change both the search function itself and the display of hits.

Tip 6: Choose folders
In a search, where to search is always important. And with that (1) in a single folder or (2) in a single folder and subfolders below it and subfolders below it etc. in the lane Call click for first choice current folder and for the second option All subfolders†
Now pay attention, because in the first case you may find little or nothing, and in the second case you may find too much. With this, we quickly realize that this is useful if you already know ‘approximately’ where you should be.

Tip 7: Choose a date
Enter any search query All subfolders and wait for a while until a laundry list appears on your screen. Of course, it is impossible to look at these hits one by one. In most cases, it will be a fairly new file that you have lost its name and location. And with that knowledge, you use the drop-down menu that appears when you click on the ribbon. Call in option changed clicks Today, yesterday, this week? This is much faster searching.
Tip 8: Choose the type
It is also possible to search in a search query. If you have a return list, you can click the ribbon. Call dropdown menu Kind Click open. A fairly extensive list of options will then appear, allowing you to search for the file type in that hit list. And Windows goes pretty far in this regard, because TO†mail message until picture until Task Can they all be handled separately?
Tip 9: Choose a size
Also, the strip Call also drop down menu Size† The operation of the options to be selected will be clear to you and no further explanation is needed. Searching the hit list by file size is particularly helpful if you need to clean up your hard drive/ssd. Then start with the largest files, because this will clean up the fastest!
Tip 10: Choose other properties
Finally, the strip Call still drop down menu Other features† You can call with this Medicine over Name over Path to folder and on labels† try option labels give it a shot, because this is an option for photography and music lovers to enjoy. Then you can search for the underlying properties of your photo and music files.

Source: Computer Totaal