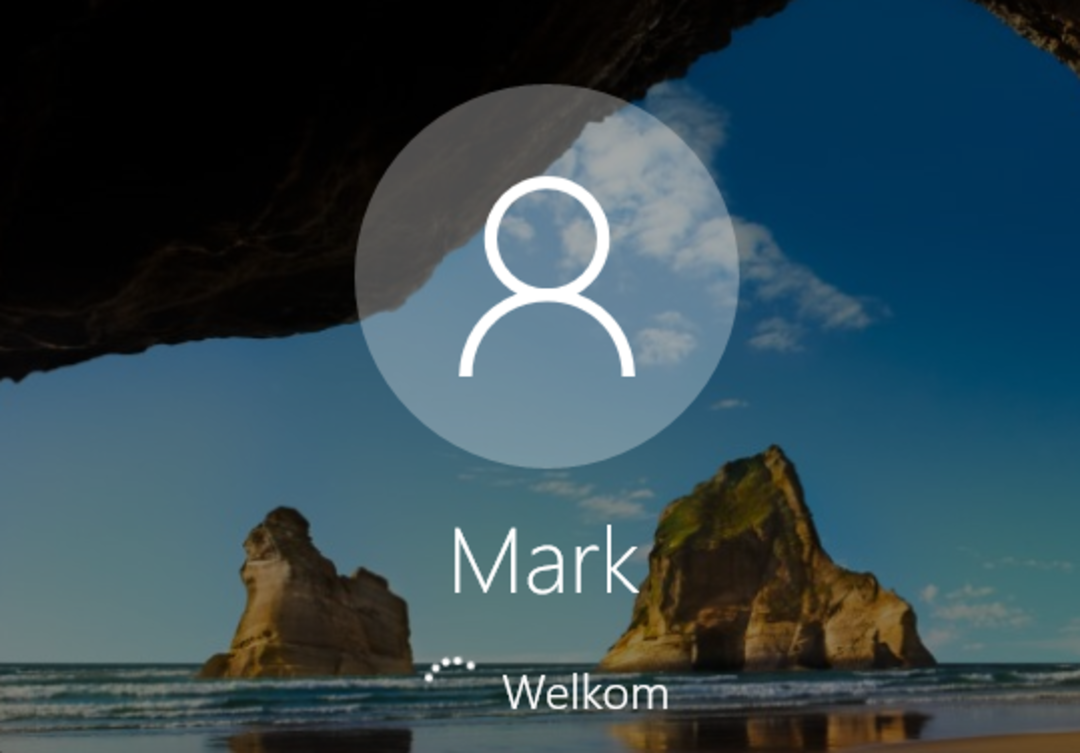If you forget your Windows 10 password, it will be difficult to log into your computer. How can you recover your password?
Since Windows 8, it’s pretty easy to log back into the operating system in case you forget your password. The company offers many options for resetting your password, especially if you’re logging into Windows with a Microsoft account. The advantage is that (once you access Windows 10 again) you also have access to all other Windows accounts on your computer.
Step 1. Reset Password
If you sign in to Windows 10 with a Microsoft account (for example, ending with @live.nl, @outlook.com or @hotmail.com) and you forgot the password, you can recover the password via the link https://account. .live.com/password/reset
On this page, first enter the email address of the account you want to reset. In the next step, you specify whether you want to receive messages to the phone number you specified when creating your account. You must then confirm the last four digits of this number. Enter the code you received as a text message.
If you do not have a phone number linked to your account, you must select the option. I don’t have any of these data† You can then recover your account using a secondary email address you provided when creating your Microsoft account.

When creating a Microsoft account, you already had to enter the secondary address, and you entered it here, in the field. Please enter a different email address than the one to be recovered†
Step 2. Enter your e-mail address
After entering the email address and captcha, you will almost immediately receive a message with the code. Then you can enter this code in the field that appears on the page. You can then create a new password for your Microsoft account. After doing that, you can log in to your computer with the new password.

Step 3. Windows 10 without Microsoft account
The account information recovery procedure described above only works if you sign in with a Microsoft account. But what if you only use a local Windows 10 account? Even then you can reset your password, but you have to take a few extra steps. Next you need to cheat Windows 10.
Step 4. Boot the Computer from the Recovery Drive
To recover your forgotten password from a local Windows 10 account, you must use Windows 10’s recovery option. You can use a bootable Windows 10 DVD or USB stick for this. If you don’t have it yet, you can do it via the Microsoft Media Creation Tool. You can download this tool from Microsoft’s website. Then boot your computer with DVD or USB stick, usually you can do this by pressing F10 right after starting your PC and then selecting the bootable device (DVD or USB stick). Your computer will then boot from this drive. After the first screen of the bootable drive appears, press the following key combination: Shift+F10. Now a prompt like the following will appear on the x: drive:

Step 5. Run additional commands
Windows 10 is so secure that you cannot easily change a password. However, there is a loophole in this security. Because if you move and rename a particular Windows file and then replace it with another Windows file, you can bypass the security of Windows 10. After starting the computer normally (ie without a bootable drive), you can enter the operating system without having to log in.
After pressing the key combination Shift+F10 If you opened the command window from the recovery DVD or USB stick, you can bypass the protection with two commands. tool utilman.exe normally used to display the virtual keyboard on the screen in the login window. But if you utilman.exe Replacing it with cmd.exe opens a command window instead of utilman.exe.
To do this, first run the following command:
Move d:\windows\system32\utilman.exe d:\windows\system32\utilman.exe.bak
Temporarily renames utilman.exe. With the following command, you will now copy the executable for the command prompt to where utilman.exe used to be and rename it to utilman.exe:
Copy d:\windows\system32\cmd.exe d:\windows\system32\utilman.exe

Step 6. Restart and Login
After executing the above commands correctly, you can restart your computer from the command prompt, which you can do with this command:
wpeutil reboot
It is followed by enter. The computer will now reboot. Once the computer has completely rebooted and you are at the login screen, click the Accessibility logo in the lower right corner. A command prompt will now open instead of accessibility options.

Step 7. Create new account
Now that the command prompt is open, you can access various functions even before logging into the system. So much for the advanced security of Windows 10.
Now use the net command to create a new user. You add a standard user with the following command:
net user pietjepuk / add
Adds a user with the account name pietjepuk to Windows 10. However, the account is not yet an administrator account, but you need it to set up other accounts in Windows 10, for example if you want to provide them with a new password. You add the account with the following command pietjepuk to the administrators group.
net local group admins pietjepuk /add
Now that this is done you can restart your computer. The Pietjepuk account will then appear on the login screen and you can click on it to log into your computer directly.

recover password in windows 11
In this article, we mainly focus on recovering your password on Windows 10. However, you may already be using the latest version of the operating system. If you want to recover your password in Windows 11, the steps are similar to the tips in this article. There are only minor differences. In another article, we’ll go into more detail about options to recover your Windows 11 password.
Step 8. Change password for other account(s)
Now that you are logged in with the account you just created, you can change the passwords of other accounts and use them again.
Press the WinKey+R key combination, the program run screen opens. Type the following command there: netplwiz, then enter. You are now at the screen where you can change the password. Select the account whose password you want to change, and then click the button. reset password† After doing this, you can restart your computer. It is possible to log in again with the account whose password you have forgotten later.

Step 9. Restore utilman.exe to original
In the first part of this article, we wrote how to change utilman.exe in Command Prompt. You can restore utilman.exe to its original state if you have done all the steps correctly and want to revert everything back to the way it was. Fortunately, it was backed up. In Windows 10, open a command prompt from the command start menu cmd.exe†
Enter the following command there:
C:\Windows\system32\utilman.exe.bak Copy C:\windows\system32\utilman.exe
Confirm overwriting the file with . [JA] or [YES] and then everything was restored.
Windows 11 is here
In this article, we will discuss how to recover your password on Windows 10, but Windows 11 is here and you may have already upgraded to the new operating system. Then there’s a good chance you’ll want to read more about the new operating system. Fortunately, we’ve listed everything you need to know about Windows 11 in this article.
Source: Computer Totaal