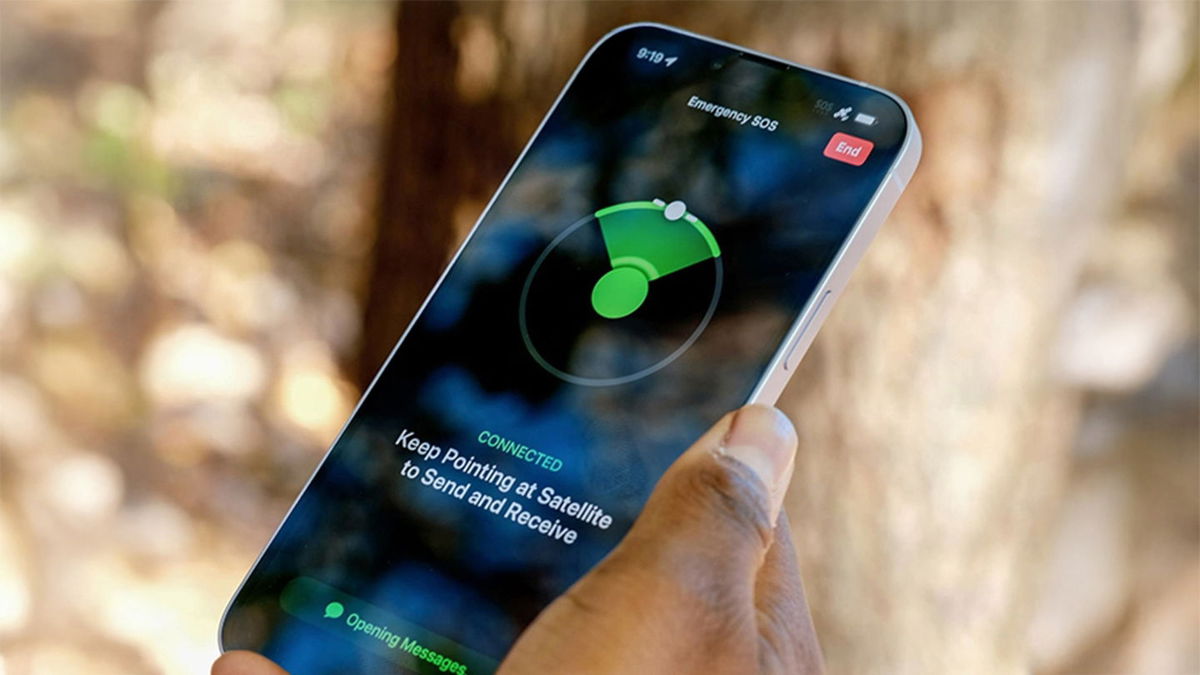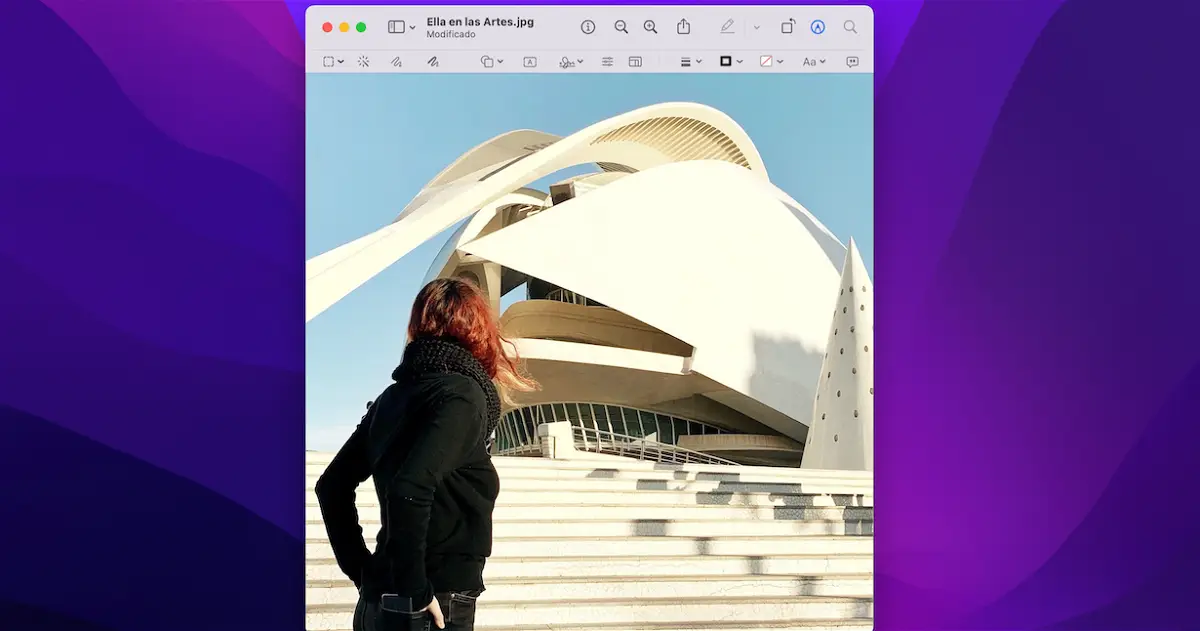6 Mac Preview Tricks You Should Know
Match
Use these features to get the most out of the preview app.
Application Preview It a number of features to its users. macOS operating system they can take advantage of it to increase their productivity and the performance of the operating system. Match.
It’s possible that many Mac users don’t pay much attention to the Preview app, which makes sense considering it’s an app designed to preview images, videos, and PDF documents. But it has a host of tools, functions, and features that can make life a whole lot easier.
Speaking of convenience, in this article we will provide you with a list of Preview features and tricks to increase your productivity on Mac.
What is preview?
Before we start listing all the cheats found in the Preview app, let’s briefly explain how it works.
Preview is a macOS application designed to preview any type of file on Mac system. It can preview photos, videos and PDF documents.
The application is divided into two utilities:
- Open a file with a double click.
- Preview a file using the spacebar.
When you access an image, the Preview application is the one responsible for opening it by default, the operating system automatically launches the application to view the images.
On the other hand, if you’re browsing through your documents in the Finder and pressing the spacebar after selecting a file, the system a preview of it.
However, as we mentioned earlier, the Mac Preview app is much more than just an app for previewing images and other files. It has a host of features that allow macOS users to crop, compress, bookmark, rotate, zoom, resize images and much more.
Hints index for preview
- 1. Resize images
- 2. Retouch photos
- 3. Sign documents
- 4. Crop images
- 5. Change the format to a file
- 6. Remove the background of an image
1. Resize images

Resizing according to the size of a photo
If you need to resize or resize an image, you should know that Preview can be your greatest ally. The application allows you to resize an image in seconds; this is an ideal function for uploading images to the Internet or simply reducing their size to save storage space.
Steps:
one. Open an image with preview.
two. Select the markup toolbar.
3. Then click the “Resize” button
Four. You can specify the height and width in pixels, inches, centimeters, etc. choose as.
2. Retouch photos

Filters to edit a photo
You may want to quickly retouch an image to increase or decrease its saturation, contrast, highlights, invert its colors or adjust its sharpness, temperature, tone… If you don’t want to open a photo editing application and use Preview to instantly retouch an image.
Steps:
one. Open a photo with preview.
two. Select the markup toolbar.
3. Press the “Adjust Color” button in the form of filters.
Four. Adjust the settings by moving the level of the sliders.
3. Sign documents

Signatures in Preview
The preview app is an essential tool for managing your documents as it has built-in signature adding functionality. You can create a signature from scratch or save multiple signatures to add in a few clicks.
Steps:
one. Open a document with preview.
two. Select the markup toolbar.
3. Click the “Signature” button.
Four. Use your Mac’s trackpad or choose one of your saved signatures to create a signature.
4. Crop images

Crop an image in preview
Another of the most interesting functions of the preview application is image cropping, a function that will save you a lot of time. Especially if your job is related to photo editing, art and creativity.
Steps:
one. Open an image in the macOS Preview app.
two. Select the markup toolbar.
3. Select a frame of the image by holding down the mouse or trackpad.
Four. Once the area you want to crop is selected, click on it.
5. Change the format to a file

Formatting a file in preview
Do you want to convert an image from .JPEG format to .PNG format? It’s easy, with Preview, you can change the format of your files in the blink of an eye.
Steps:
one. Open a file in the Preview app on your Mac.
two. Shows the markup toolbar.
3. Then click “File > Export…”.
Four. Select the format you want to change and the destination folder.
In addition, from this floating window you can also lower the quality of the image to significantly reduce its size.
6. Remove the background of an image

Selecting an area for Instant Alpha
How many times did we have to open Photoshop or another photo editing application to remove the background of an image, right? Well, it won’t be needed anymore after that, save your precious time and if you don’t want to make more technical photo editing adjustments later, do it directly from Preview.
Steps:
one. Open an image in the Preview app on your Mac.
two. Shows the markup toolbar.
3. Click the magic wand-shaped “Instant Alpha” button.
Four. Press and hold your finger on the trackpad or mouse and gently move it over the area you want to remove.
5. The area will be marked in red, once you have selected the area you want, release your finger from the trackpad or mouse.
6. Finally, press the “Delete” key on the keyboard to delete the background you have selected.
As a final note, it’s worth noting that if you’re going to use these cheats regularly, perhaps you should consider memorizing the dialer toolbar activation. This is possible thanks to the Preview display settings, simply open the application, select “View” and “Show markup toolbar” or use the key combination “Shift + command + A”. It’s that easy! If you have any questions, ask us in the comments section and on social networks.
Source: i Padizate