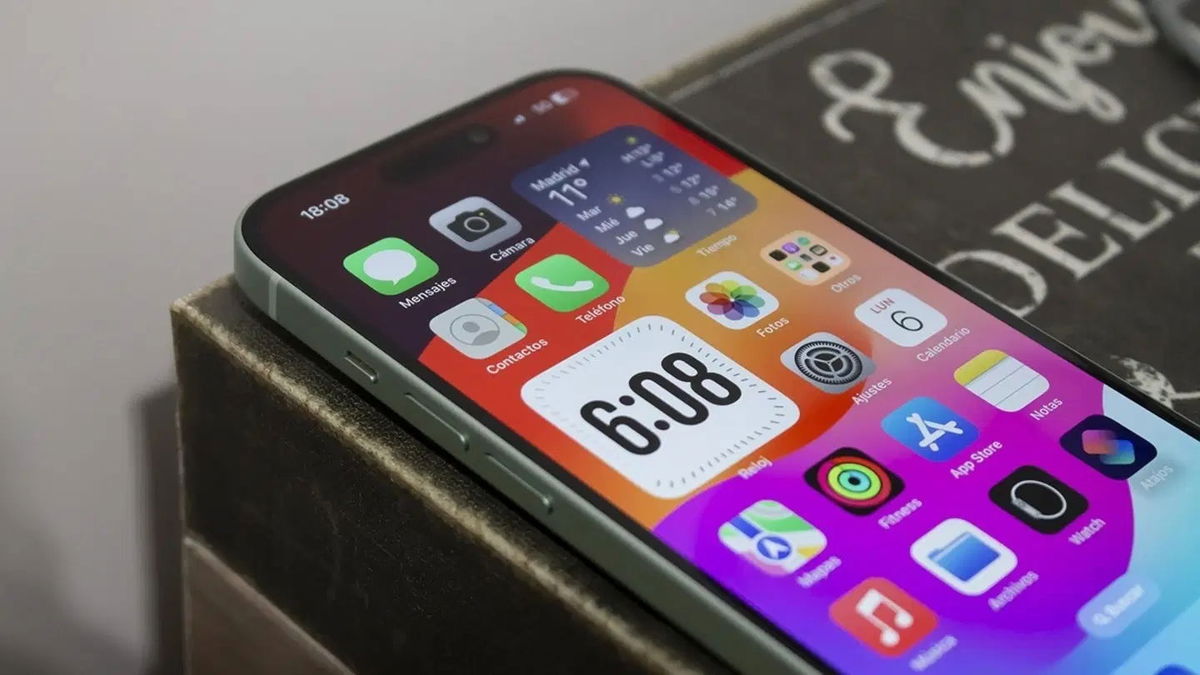Canva is one of the most used graphic asset creation applications in the world. However, similar to the popular Microsoft Powerpoint, you can create anything from simple images and posts for social networks to graphic elements on slides for presentations.
With the application’s tools, You can use graphic elements shared by other users and create visuals using artificial intelligence. Best of all, most of these features work in the free version of the app.
And today we at TecMundo are teaching you how to create slides and create engaging presentations in Canva. Check this out!
Step by step information on how to create slides in Canva
1. Access the official Canva website or use the app for desktops or smartphones;
2. Click “Presentation” on Canva’s home screen to start creating your slides;
3. Canva starts with the “Design” option on the main editing screen by default. Once there, you can choose pre-made templates and edit them however you want;
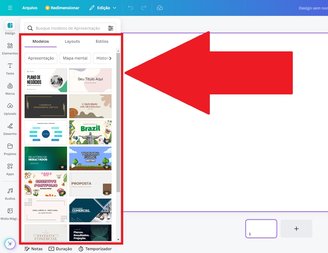
4. While still in the “Design” option, it is possible to switch to the “Layouts” tab, which, as the name suggests, allows you to use pre-made layout models and at the same time edit them completely;
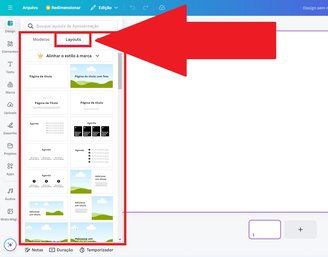
5. In the “Elements” option you can find shapes and other elements to display your slides;
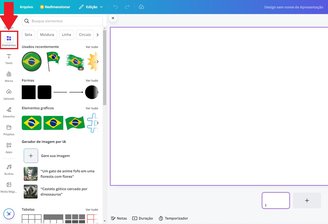
6. As the name suggests, you can create longer sentences and texts to be added to your slides in the “Text” option. Moreover, you can format them and even use transition gestures;
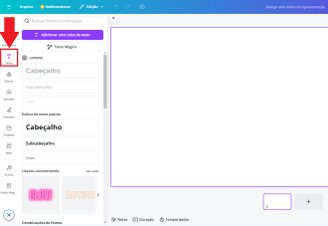
7. Once you have created your slides, you can add other slides to add to your presentation. To do this, click on the icon with the “+” symbol as shown in the figure below;
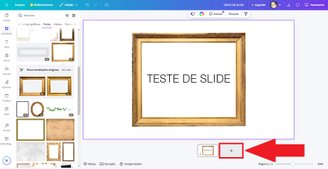
8. To save or share your project, first click on the “Share” button on the right side at the top of the screen;

9. It is then possible to download, for example, a version of the project with the extension .PPT or compatible with Microsoft PowerPoint, or to share it with others by sending it via a link or via social networks. ;
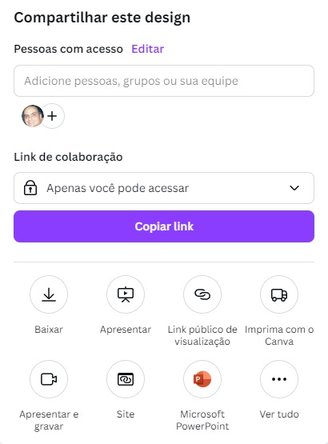
10. Ok, now use the slideshow you created in Canva as you wish.
What do you think of the tutorial? Check out TecMundo for more articles like this. Take the opportunity to read about the differences between Canva and Canva Pro. See you next time!
Source: Tec Mundo
I am a passionate and hardworking journalist with an eye for detail. I specialize in the field of news reporting, and have been writing for Gadget Onus, a renowned online news site, since 2019. As the author of their Hot News section, I’m proud to be at the forefront of today’s headlines and current affairs.