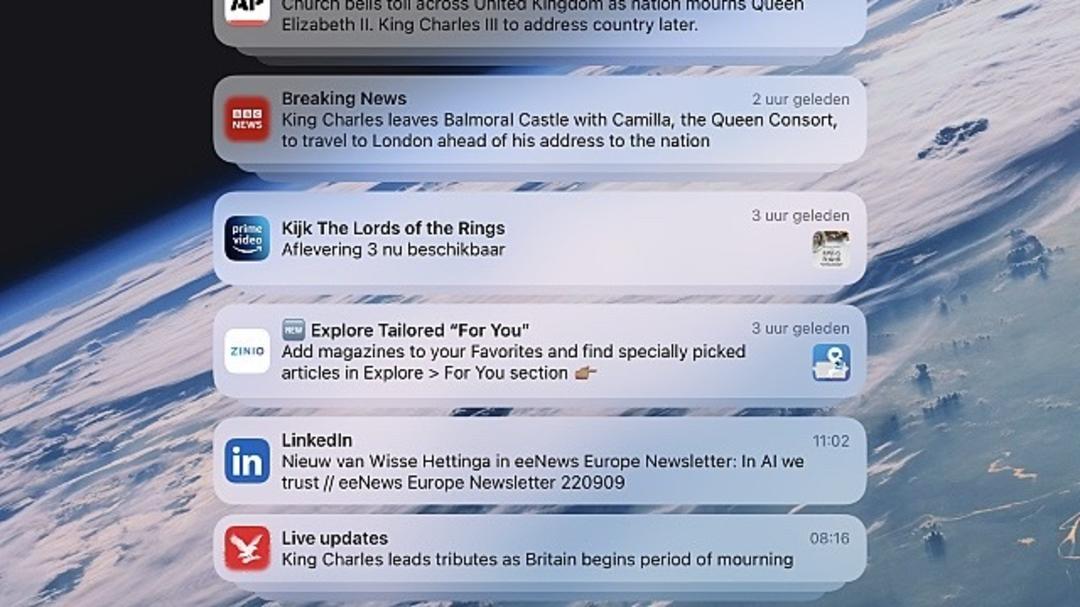As you install more and more apps on your iPhone or iPad, the number of notifications constantly increases. Every app has something to say at certain times. Sometimes useful information, often not. How do you tame this flow of messages and limit it to the essentials?
Are you ready for a new iPhone? Check out which iPhones Bol.com offers!
If you install a news app, it makes sense to get a notification for newsworthy topics. Most of these apps already filter the importance of news so you don’t get annoyed every time. For example, you will (usually) not receive news about the farmer Bietstra suffering from a potato beetle, but you will when an important political event or disaster occurs.
You can usually set the apps themselves on what you want to hear about or not. So it’s okay. These issues occur over time when all sorts of other apps also generate notifications. Usually it’s bullshit, think of games that try to tempt you to replay the game or make an in-app purchase.
To avoid this, it’s important to be very careful the first time you launch each app and critically examine the questions for access to objects (contacts, camera, etc.) while also allowing notifications. It’s tempting to always allow for anything, but that comes in handy later.

Allow (or disallow) notifications
Fortunately, it’s possible to adjust the ‘notification authority’ of apps later to your liking. First start the application Settings. tap inside Notification. You will now see a list of apps that can generate notifications. Click on an app whose notifications you no longer want to see.
The most obvious option is to turn the key to the back. Allow notifications close. From then on, it remains silent when it comes to this app.

It is also possible to further fine-tune notifications. For example, if you always want to see messages from a particular app (and you don’t have to scroll down first), Choose ribbon style in front of Forever instead of standard temporary. You then have to delete the messages yourself, but you’re much less likely to miss anything important.
You can also specify whether you want to hear a sound when a notification is placed from an application. Sometimes an app generates lots of notifications (think of a news app in the event of a major disaster) and you get too distracted by all the beeps. In this case – temporarily or otherwise – you can change the key. Sounds close. Notifications will still appear, but you will no longer hear them.
Get rid of the numbered red balls
For those nervous about the red ball with unread messages (or notifications) from an app: flip the switch to the back badges from. This has no effect on the display of notifications (it stays in the notification list and appears), but the annoying ball goes away.
Notifications can also be grouped, in principle just click on this option. Automatically To leave. If you don’t want grouped notifications, the option can be turned off entirely if desired.
Finally, you can also specify where notifications should be shown. All three options by default Lock screen, Notification center and strips opened.
You can also choose to turn off the Ribbons and (or) Lock screen for less important apps. The messages will then remain watchable in the message center (swipe down from the top edge of the screen to open them). This way you can tailor everything to your wishes and needs per app.
Automatic overview
below Notification You will also find the Planned overview option. By turning on the switch under this option, iOS (and iPadOS) can also group messages if desired and present such a group to you in a single stack at regular intervals. With this, you may miss some real-time notifications that you consider important. So it’s a matter of trying and thinking if you see anything in this position.

Set focus timing
What remains is that sometimes you don’t want to be disturbed at all. Not a single message and very few phone calls. For this, both iPhone and iPad have the Focus function on board. Below that you will find the option that can be changed manually first. Do not bother.
Turn on the switch and – in the basic setting – there is no one to bother you anymore. If you want to receive important conversations from certain people, you can add them to the list below. People. Click on it and then Add. Choose who is allowed to ‘harass’ you and Ready. You can do the same for apps via the block. apps.
You can have any notification show on the lock screen (or if you don’t want to be distracted), the same lock screen can be dimmed. You edit this via option Access screen. If you have fixed working hours and don’t want to be disturbed, you can also set a daily Focus schedule.

Change
Finally, a quick silence tip for iPhone. These devices have a small slide switch on the side. By convincing you to turn on silent mode right away.
It’s also useful to know if you suddenly no longer hear the ring signals and notifications: most likely the button was moved accidentally.
Source: Computer Totaal
I am Bret Jackson, a professional journalist and author for Gadget Onus, where I specialize in writing about the gaming industry. With over 6 years of experience in my field, I have built up an extensive portfolio that ranges from reviews to interviews with top figures within the industry. My work has been featured on various news sites, providing readers with insightful analysis regarding the current state of gaming culture.