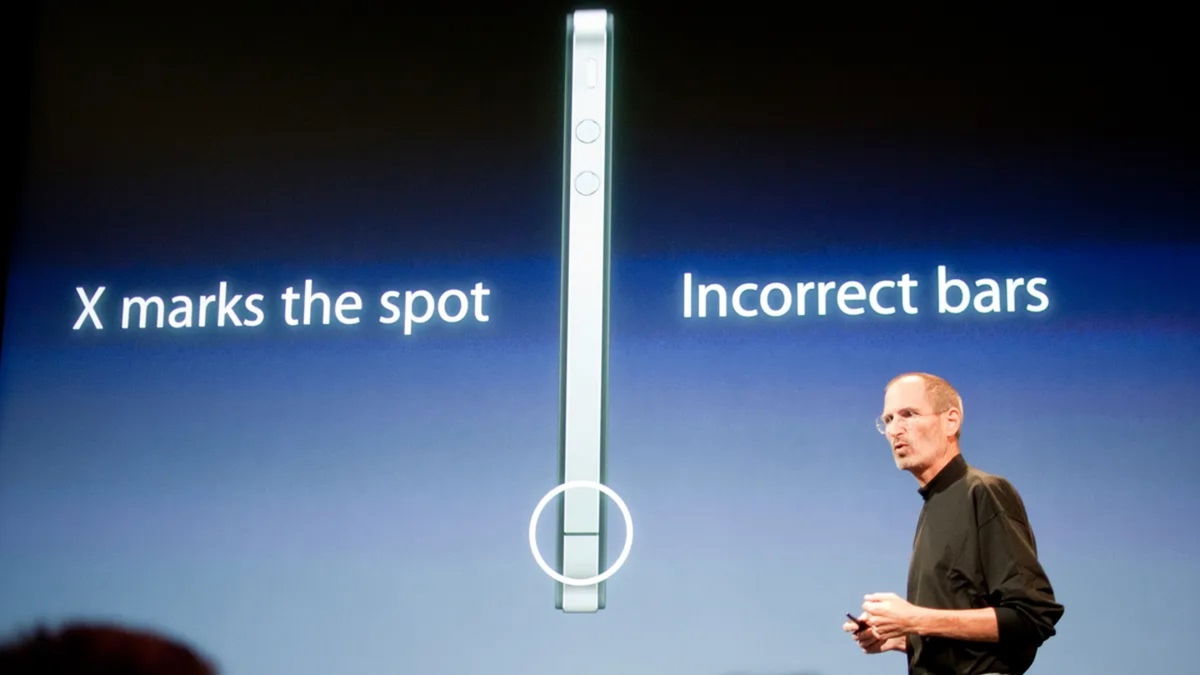Anyone who uses PDF regularly will appreciate the iOS/iPad PDF Genius app. Convert, compress, edit: it’s all possible. How, you can read about it in this how-to section.
PDF Genius (€9.99) is a kind of Swiss army knife for PDF files. One nice option is the ability to convert a page from PDF to a graphic file. This can be handy if you want to render (part of) a PDF into an image.
To do this, first open a PDF file. Click the three-lined button in the upper left corner of the screen. click Traffic jam and browse to a folder containing a PDF file, select it and open it. Click the toolbox icon after it opens in reading view.
Choose the file format you want, choose a resolution (dpi), remember that the higher the resolution, the larger the final file. If you want to further edit an image, it’s best to choose a lossless file format like PNG or TIFF.
Finally, pay attention to the options behind it. Pages† If you want to convert a page, make sure it is visible and single† This is to prevent a complete PDF of more than 300 pages from being converted to images…

To save the resulting image(s), tap the share button in the upper right corner of the screen that opens. then tap all and choose one of the available sharing options. for example Save Image To place the case on your device’s camera roll. From here, you can open the image in any image editor to get started.
Compress PDF
One disadvantage of PDFs is that they can sometimes be quite large. Especially if high quality images are selected and there are many images available. Other factors can also cause large PDFs. This is inconvenient if you want to share such a file with others; quickly becomes too large for a standard attachment in an e-mail message.
To solve this problem, you can have PDF Genius perform a compression action on the PDF. What PDF compression does is reduce the dpi to a value you specify and also adjust the compression strength in levels.
Open a PDF and tap the toolbox. In the menu that opens, select compression† 72 dpi is sufficient to read PDFs from the screen, make sure this option is also selected. Color images take up more space than grayscale images, which takes up more space than pure black and white images. Colorless images are generally suitable for a quick proofreading. Choose what you need.
In front of Quality This is true: the fewer there are, the smaller the final PDF will be, but the less ‘beautiful’ it will look at the same time. below Optimize graphics You can choose one of 5 levels. While applying this Level 1 It provides the lowest compression with good image quality. But this level also provides a greater result.
Bee Level 5 the opposite: lower image quality and a smaller PDF. We’ll just say let’s try. Tap on compression and you see the result. For example, sharing with an email attachment can be edited via the share button. You can view the original and compressed version by tapping in the viewer. Compare put them side by side.

divide and combine
Another common PDF management job is PDF merging and splitting. PDF Genius doesn’t care about that either. Open a multi-page PDF. Tap the button with four squares (to the left of the toolbox) for a page overview. Tap the floppy (= Save as) and give your PDF a new name. This is to avoid overwriting the original during your experiments.
First, you can drag pages into the overview and place them in a different location. It can be useful at times. Practical is the possibility to delete blank pages. To do this, tap the toolbox (slipped a little further to the right in this mode) and Delete blank pages† After a while, it’s all gone from the document.
Sometimes adding right is practical; it can also be done via toolbox and related option. via page Add blank page is added for the selected page in the overview by tapping it.

You can also add PDFs to PDF open in Page manager. Tap the toolbox, and then sting† Choose where you want to insert the PDF to be selected in the document, before the first page (for the first page), after the last page (after the last page) or on the index page (on the index page). In this example we will go after the last page†
Choose one of the available source options, for example Traffic jam† To add, browse to a folder containing the PDF and select it with a tap, then the PDF will be inserted in the specified location. Tap the ‘regular’ floppy (i.e. penless) to save the document thus merged.
A nice detail is that you can also add images to the PDF as well.
Rotation and more
Also notice the button bar below the page administration. It allows you to copy and paste pages, then copy a page, rotate a page, or delete a page right after. The action can also be applied to multiple pages at once, simply hold your finger on one of the pages in your PDF until a menu appears.

In that, tap (for example) Select all To select all pages This way you can rotate all pages at once. This sometimes works for photographed pages where the gyroscope on your smartphone chooses to misdirect while holding the device horizontally. The page rotates 90 degrees with each tap, tap as many times as needed.
PDF Genius has many more tricks, just go through all the options. For example, you can set passwords or set metadata. Searching for text, exporting text only, and navigating through sections are also taken care of. It’s a very useful piece of equipment as far as we’re concerned! And without annoying subscriptions for now.
Source: Computer Totaal