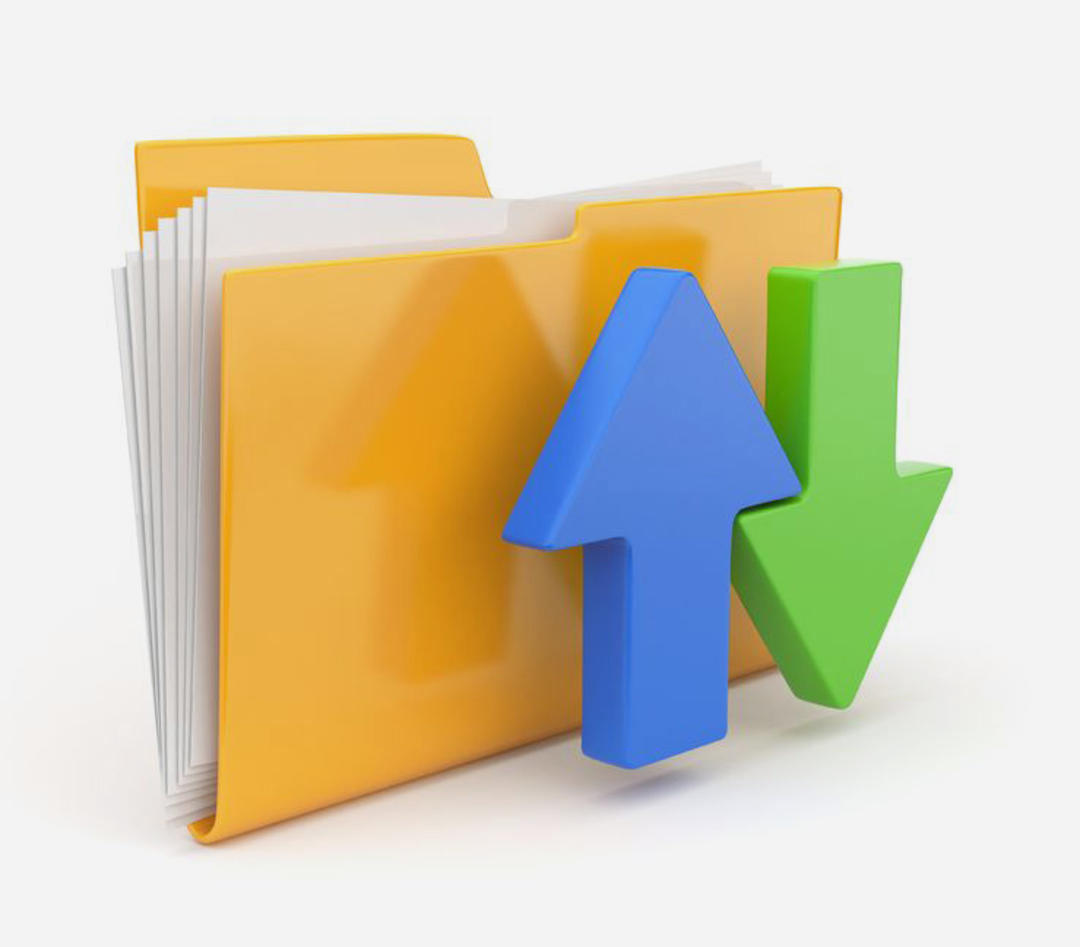Cyberduck is a nice tool for anyone who stores files outside of their computer. The open source application is usually used to contact the hosting provider to update your website. With this yellow rubber duck you can also exchange files with a NAS or all popular cloud services. Sometimes there are even good reasons to choose Cyberduck over the regular sync client.
Cyberduck has long been Mac users’ tool of choice for transferring files to and from a server. Meanwhile, its popularity on the Windows platform has also increased.
You will be redirected to the Microsoft Store on the Cyberduck homepage. Here you will find the free version and a variant that costs 23.99 euros. Only the paid version is available in the Apple App Store. There is no difference between the paid and free version in terms of functionality. When you pay, you get a code that removes the question to financially support this open source product.
You can get free versions for both platforms at https://cyberduck.io/download/.

first link
When you first connect to the server, you need four pieces of information: the protocol used, the host name, your username and password.
go to menu File† here you choose new link, then you select the protocol from a drop-down menu in the popup. Then type the name of the server and your login information.
The name of the server usually gives you the protocol you should choose. You will also receive this information from the provider. If the name starts with ftp, you know you’re at the top. FTP (File Transfer Protocol) you must choose. leave the door open 21 and tick the box save password also. Then click the button Connect†
ftp/ftp-ssl/sftp
ftp protocol works fast, but it is an insecure protocol. FTP-ssl and sftp are extensions of the file transfer protocol (ftp) that are much more secure because they use encryption. Sftp is our choice because it works a little faster and above all, it’s more secure. You can also address both port 21 and ports 1200 to 2000.
When you connect to sftp, Cyberduck unknown fingerprint-show the notification you need to allow. Even when connecting to known cloud services, you will need to authorize the connection.

download
After the connection is established, the folder structure of your account will appear on the server. You can open and close folders. To download files and folders, select them and then right click download† The folder or file will then be placed on the hard drive in the folder. Downloads rightly.
It could be even simpler. Suppose you want to download several files, first Ctrl key the desired files are printed. Next, open the folder on the hard disk where these files should be located in Windows Explorer, and then drag the five files into this folder.
Upload and sync
If you can work with Windows Explorer or macOS Finder, you know how to move files from computer to server and vice versa. You open a folder in Cyberduck and select the command. To upload to select files or folders to navigate to the server. Or even easier, simply drag them from Windows Explorer or Finder to the appropriate Cyberduck folder.
You can also right-click the command. synchronization start syncing the contents of a folder on the server with a folder on the hard drive.

mutual exchange
To move an object between different servers, open a new window with . File / New Browser or Ctrl+N† You can move files and folders between different bookmarks. In Cyberduck’s toolbar, you will see that the program recognizes the file extension of a selected file.
By the way, in the browser you can create and delete folders, as in the explorer. By default, Cyberduck is set to reconnect to the bookmark that was linked when you exit the program. You can change this in preferences.
bookmarks
You can use the last links in the program history to avoid having to enter connection information every time. You can use the button with the clock icon or the menu for this. Bookmark / History to use. Or even better, work with bookmarks like an internet browser.
Once connected, navigate to: Bookmark / New Bookmark† You can then give the bookmark its own screen name. This way the server appears as an icon. with button bookmarks (next to the clock) you can request all bookmarks.

Multiple Dropbox accounts
When you want to establish a new connection, Cyberduck shows all the protocols it supports. This includes popular cloud services such as Google Drive, Microsoft OneDrive, Microsoft SharePoint and Dropbox. All these services have their own sync solutions, so why should you use Cyberduck?
There are two good reasons for this. You may not want to use sync, but put a file directly in the cloud. A more important reason is that you can seamlessly connect to different cloud services of the same type via Cyberduck. So, if you have two or more Dropbox accounts, it is better to choose Cyberduck instead of using the Dropbox client.
authorization key
Mark each account differently to quickly connect Cyberduck to different Dropbox accounts. In this way, it is even possible to open multiple accounts at the same time.
to join new link for selection Dropbox† Click the button now Connect† This way you will be taken to a window to establish the connection between Dropbox and Cyberduck. After entering your Dropbox login and password, an authorization key will appear, which you need to copy and paste into Cyberduck. After that, Cyberduck displays the contents of your Dropbox account. Similarly, you can add Google Drive and Microsoft OneDrive to Cyberduck.

Actions on a file/folder
On the Cyberduck screen, you can apply various actions to files and folders. Button Action† For example, you can refresh the window if certain changes are not immediately visible. You can rename or duplicate the folder or file.
It is also possible to delete or edit files. if you do the homework edit with you must first select an app from Cyberduck’s suggested recommendations. After that, the program will download the file and open it in the specified application.
transfers
When you transfer a file or folder, the panel appears transfers† This window is the easiest way to check if the transfer was successful. Here you can read the direction, filename, status of the transfer (Download complete† Download not completed etc.) and the size of the files.
When you select and click an install To show Click it and Windows Explorer will show you where the original file is on the hard drive. If you choose a download you will see it via the same button where Cyberduck has placed the file. This is useful if you forgot where you put the item after downloading it.

mountain duck
In addition to Cyberduck, you can also install Mountain Duck from the same address. This app lists online repositories as external drives in Windows Explorer and macOS Finder. This integration lets you access servers from the system tray on Windows or the menu bar on Mac.
You can specify the files and folders you want to use offline in Mountain Duck. Mountain Duck downloads other files only on demand so they don’t take up hard disk space. Mountain Duck supports encryption, drag and drop, and real-time sync. You can test the software for fifteen days, after which a one-time license costs 35 euros.
Password Safe
One of the actions hidden under the gear New password safe† Such a safe is a folder that uses the cryptomator encryption program. If you open such a folder without Cyberduck, you will not be able to see the files.
You create such an encrypted folder on NAS or cloud storage. choose New password safe, enter a folder name, and then type a strong password. If the password is marked green, it is strong enough to use. From then on you will need this password to connect to the vault.

NAS
With Cyberduck you can also access data on a network drive. What you need to do on the NAS side WebDAV enable it and thus toggle HTTP or HTTPS inside. Note the ports that appeal to you.
In Cyberduck, you select the correct protocol from the drop-down menu. In this example we will go WebDAV (HTTPS)† you write later Server The name of the NAS and the port you just noted. Bee User name Enter the NAS’s login and type or paste the NAS’s password below it. You will receive a message that you need to install a certificate. Allow this and connect.
Source: Computer Totaal