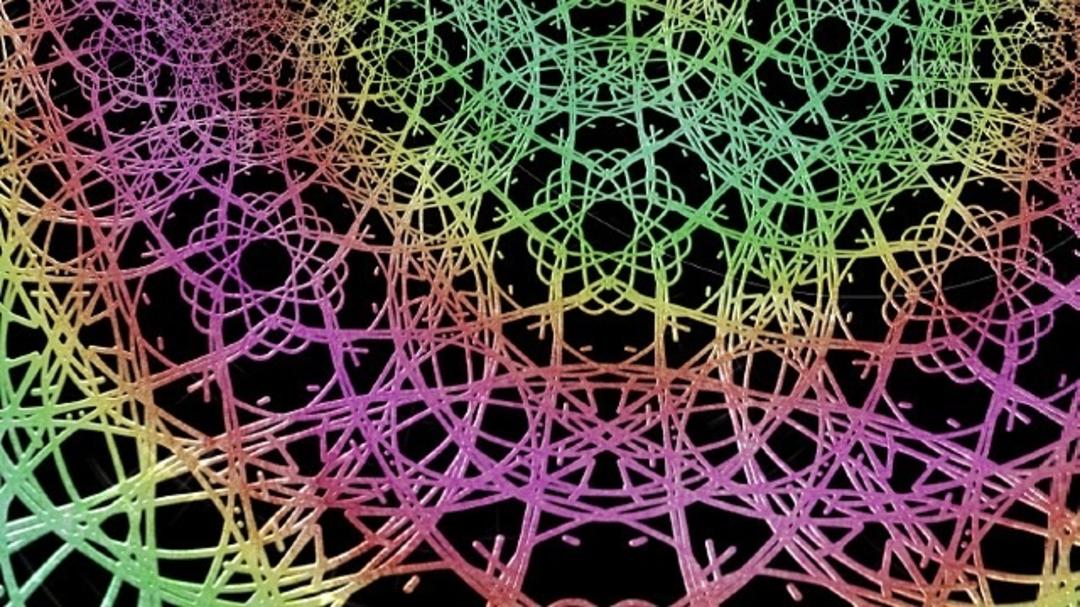For example, many high-quality creative apps can be found for iOS and iPadOS, including iOrnament. This is how mandalas are drawn. By the way, it doesn’t have to be anything floating in the air, mainly because it produces beautiful line drawings that are projected at different points. It is suitable for everyone and you can have a lot of fun with it.
Mandalas are repetitive numbers that are often projected at various points. The real artist makes them on paper, which of course requires some thought for everything to turn out beautifully. If you want to focus more on appearance and less on mathematical planning, the app is iOrnament – we think this is best reflected on the larger screen surface of the iPad. This application takes care of the arithmetic mirror work completely automatically.
All you have to do is create part of the drawing, the rest is calculated automatically. This quickly leads to very complex numbers. It is important to show control. It results in a very complex, often difficult to digest, and very complex result.
Also, precision drawing is especially good with an Apple Pencil. But don’t underestimate your finger as a brush, there are lots of options to get started. Especially since zooming is one of the options.
Choose base
Launch the app and first select the ‘mirror grid’ which determines exactly where the mirroring will take place. In the button bar on the right, use the fourth button from the top. Choose from a variety of options that determine the appearance.
Experiment with these options, it makes the possible variations almost endless. Then select a brush or pen type and set its properties as you wish, using the button with the brush symbol for this. Finally, select a drawing color by tapping the palette button at the top.
Alongside the ‘normal’ paint types, metallic colors are also available (at least in the Pro version, where you can set up an in-app upgrade if you wish). Tap the downward facing triangle in the color panel and you can also adjust the gradients if you want. In short: lots of flexible possibilities for putting together something unique.

Background color and magic wand
Use the background button (fifth button from the top) to set the background color of your virtual drawing canvas. By default this is black, but white might be better, especially if you want to print your work at the end. This is the color of a standard A4 paper and the basis for many works of art. Extra advantage: white as background saves black ink, definitely something to keep in mind if too much background is visible.
Then you can start drawing. Depending on where you put your finger and start drawing, there is a lively mirroring. It takes some time to pay attention, but you soon ‘feel’ what is going on. And in doing so, you create beautiful characters very quickly!
The magic wand button is also a nice tool when your drawing is ready. This allows you to quickly apply various effects to your creativity. Like shining, silvering or gilding and fine-tuning the whole. Don’t forget to tap the downward facing triangle button again for further tweaks.

Export
When you’re done, it’s time to tap the export button (second button from the bottom) in the form of a camera with an arrow on it. Now you have all kinds of options for export. If you want to export the image as shown, tap . export image. put it under Export Settings definitely an option high resolution also. You can also use the key on the back. transparent to open. With this, you can always choose an alternatively colored background later or let one layer shine through. then tap export image With these settings to have your image transferred to your device camera roll.
It might be more practical to press the button export tile tap. Only one cell of the image is then saved. Then you can set a background of tiles in your operating system; The operating system itself then takes care of repetition, which saves storage and memory usage.
storage option raw export saves a dataset in a proprietary file format where the image is reconstructed losslessly and with extreme precision. Ideal when your painting is not yet finished and you want to keep working on it next time!

Animations and 3D objects
There is also an option to save videos and gif animations of ever-changing effects; tap for it 3D and Spirals. For example, to make an animated gif of your drawing, select . kaleidoscope. Use the settings to create something you like.
The first two options are special: build a platonic solid and kaleidocycle. In the first, you make a 3D object after some print-cut and folding work. If you print it on nice, sturdy (photo) paper, you’ll have a nice piece of art to display. If necessary, spray some plastic spray or varnish over the object to prevent the ink from fading over time.
Kaleidocycle produces a more complex paper device that, after cutting, folding and pasting, forms a mobile and mobile whole. Nice for rainy Sunday afternoons!

This is an app that will keep you busy for a long time. Also note that you can opt for a completely black and white drawing. You can then print it on regular paper – preferably a little thicker – (with a laser printer if needed), then recolor it yourself with more traditional drawing materials like pencil and paint. In particular, you should remember that inkjet printing is not water resistant. Therefore, if you want to start with watercolor or gouache, it is more appropriate to opt for a waterproof laser print. Provided you have a laser printer.
Finally, a note: We used the Pro version of the app, but the base version has a lot of fun to experience!
Source: Computer Totaal