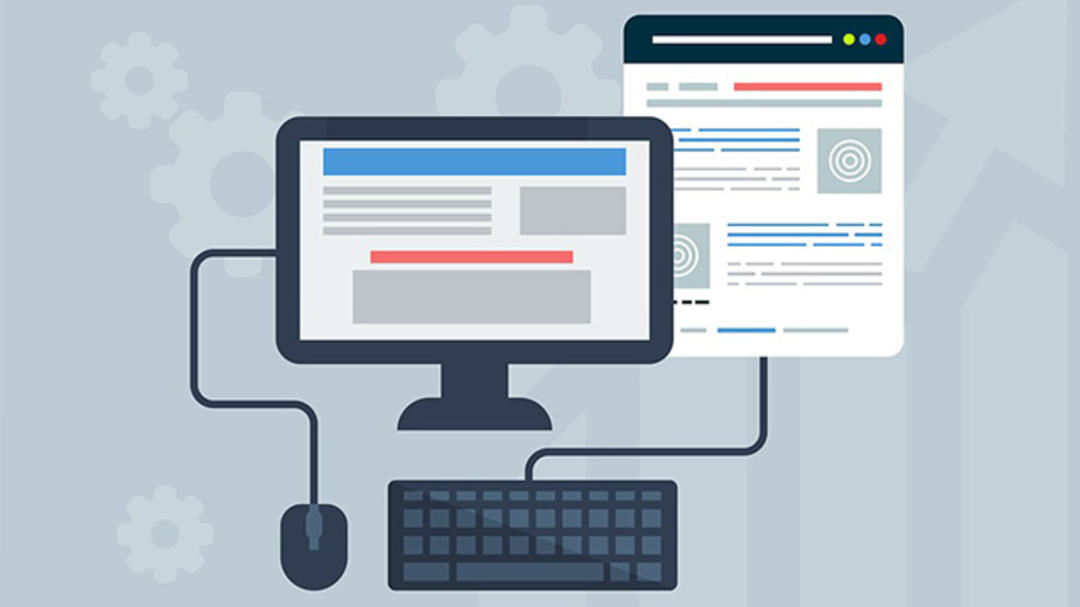Do you want to control your computer remotely? In this article, we look at different applications for remotely accessing and controlling another computer, such as your home computer or someone’s computer, over your network or the internet.
In a previous article, we looked at Windows’ built-in remote assistance solution: Quick Assist. This works, but the options are limited. If you prefer to look for a more flexible application and don’t mind an external application, we would like to point you to SupRemo Remote Desktop (free for non-professional use).
This tool is available on various platforms (Windows, macOS, Linux and mobile devices), is easy to use, offers additional options such as file sharing, and also allows you to take over an unattended PC. Let’s take the Windows application as an example.
In this article, we mean the person requesting assistance from the PC you want to control remotely (for example, your family member’s or a PC elsewhere. You are the caregiver and the PC you are currently sitting in front of. .
The person asking for help runs the portable tool’s exe file. he chooses Launch Supremo and click Accept. A dialog box appears with your identity (a nine-digit code) and a password. The care provider also starts the SupRemo copy and link with enters the requester’s ID. after confirming with Connect enters the requester’s password, which both parties securely change. It can take over the desktop after a few minutes.
The button bar at the top immediately reveals that the options are much more extensive than Quick Help. For example, you can exchange files (via file manager), messaging each other (via To chat) and you can join Control perform any special actions like remote reboot (in safe mode) or switching sides.

Unattended Takeover
Therefore, via SupRemo you can also take over an unattended device, such as your own PC at home while on the road. This means that SupRemo must be active even if no one is logged in. You can do this by running the application as a Windows service.
Start SupRemo and click In addition. go Security and fill a Secondary password (2x). open section Options and put a checkmark Start Supremo with Windows (unmanaged access). confirm with save. Check if the Supremo service is actually enabled: Windows key + R and feed services.msc from. If all goes well, Supremo is indeed active.
To establish a connection with such a PC, you only need to launch the SupRemo application, enter the PC’s ID and the fixed password.
On the purchased computer, you will find the SupRemo application in the Windows system tray. Right click on the program icon and select Open session manager To find out which computer has taken over your device.

internet browser
While a (client) application such as SupRemo is portable, you may want to take over a computer without having to use an external application, for example if you are using a guest computer that does not allow external software. In that case, consider a tool like DWService, a free open source project that gives you access to a variety of systems, including Windows, MacOS, and Linux.
For this you need to create an account, then log in to your online control panel (via an encrypted https connection). here open agents and click the plus button new. fill a Name and click To approve. Type the corresponding nine-digit code.
Download the appropriate DWService agent on the computer you want to take over. Let’s take Windows as an example. choose To upload and choose a suitable installation folder. after confirming with Yes I choose you to feed Enter the setup code and the DWAgent service setup is complete.
Now let’s go back to your online control panel. open there agents Category Everything. You should now be able to access your PC from your browser via headers like below. Files and Folders, Screen and shell.

Team Viewer
That’s why SupRemo clearly offers more options than the built-in Quick Assist, for example, but if you want more flexibility without sacrificing ease of use, we can recommend TeamViewer. This is one of the most popular remote computer control tools.
One downside is that TeamViewer is free for personal use only. As soon as the company even suspects that you are using the tool commercially, your account will be blocked and you can deduct it definitively to continue using TeamViewer: from around 30 euros per month.
You can download the application for the platform you want from www.teamviewer.com/nl. We are switching to the 64bit version of Windows. Three installation types are available: Install with default settings, Install and install unattended access to this device and just start. Here we assume a typical setup and therefore choose the first option. Location choice a check mark Advanced Settings to show and confirm with Accept – Next.
In the next window you will be given the opportunity to print remotely, use a VPN and install the Outlook add-in: you choose whether to accept this or not. Once completed and accepting the license agreement, you can get started.

Connect
The main window looks a bit like SupRemo (or vice versa): here you will find it immediately your identity and password also. Also on the right Partner ID Enter: Of course, you must first get this from the person asking for help. Default option Remote control selected, but you can also go there with the arrow button File transfer and optionally VPN Bee.
With the first option you can really take over the PC and with the second option you can (only) exchange files. Choice VPN You choose whether you want to establish a direct connection between two computers, where both devices get an extra IP address like a VLAN within the same virtual network.
Such a structure can be useful, for example, when you want to access a printer or USB disk connected to another computer. This setup requires a VPN driver to be installed. You can install (and uninstall) this driver from Options / Advanced / Show advanced options / Uninstall/install VPN driver.
Whichever option you choose after one click Connect you must enter the password of the other computer first. Click here Developed if you are with access control If you want to choose from various permission sets such as full access, Confirm all and view and show. click Custom Settings / Access Control to grant one or more of its ten available permits.

Extras
We assume that you have chosen the remote control. A glance at the button bar immediately reveals many possibilities.
It already starts with houseButton that shows you all kinds of system information about the other computer. Behind picturebutton hides many useful options for adjusting and optimizing the image display. In addition to the usual scalability and resolution options – if both computers have different screen resolutions, Optimal – you will find here, among other things, against Speed optimization Optimize quality, Show external cursor and Make monitors appear as separate windows.
Of course, you can also exchange files via the button. Files and extras. This can be done via a two-part browser window (Open File Transfer) or by dragging files into the TeamViewer popup (Share with File Box), then your partner will also see it appear in its popup window and will be able to download it from there.
It may also be helpful to be able to communicate with your partner during such a takeover. behind the button Communication you are not alone for this Chat and Whiteboard on, but also Video and Search (by telenet or Internet). In the main window, in the latest versions, you can even create a so-called. augmented realityset the session. This allows you, as a caregiver, to annotate or tag any object during a live video session and write instructions for the person asking for help.

unattended access
You can select the option during TeamViewer installation to be able to remotely take over an unattended PC. Install and install unattended access to this device. However, this can also be adjusted after installation. In this case, choose Options / Security and click Configure in Grant Easy Access.
Now a dialog will appear asking you to assign the device to your TeamViewer account so that you don’t have to enter an extra password when you want to access the device remotely. In this case, it is sufficient to start TeamViewer on and from another system. Become a member (in the main window) with the same TeamViewer account. You can also ignore this question with Cancel and set a personal password instead. go Options / Advanced / Show advanced optionsscroll Personal passwordenter a password (2x) and confirm with OK.
you open more Options / General and make a check-in Start Teamviewer with Windowsso the application can be used as a service even if you are not logged in.

Source: Computer Totaal