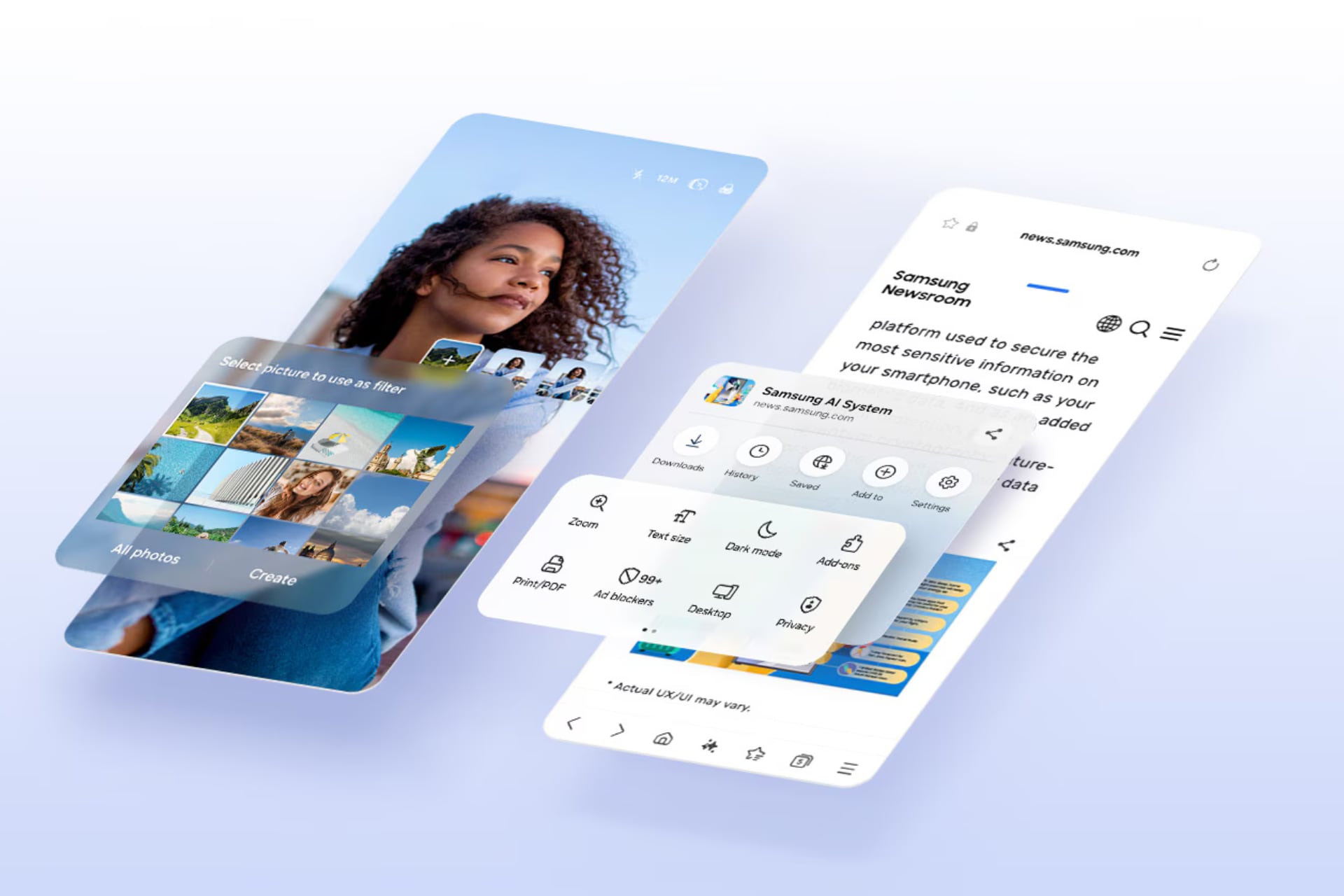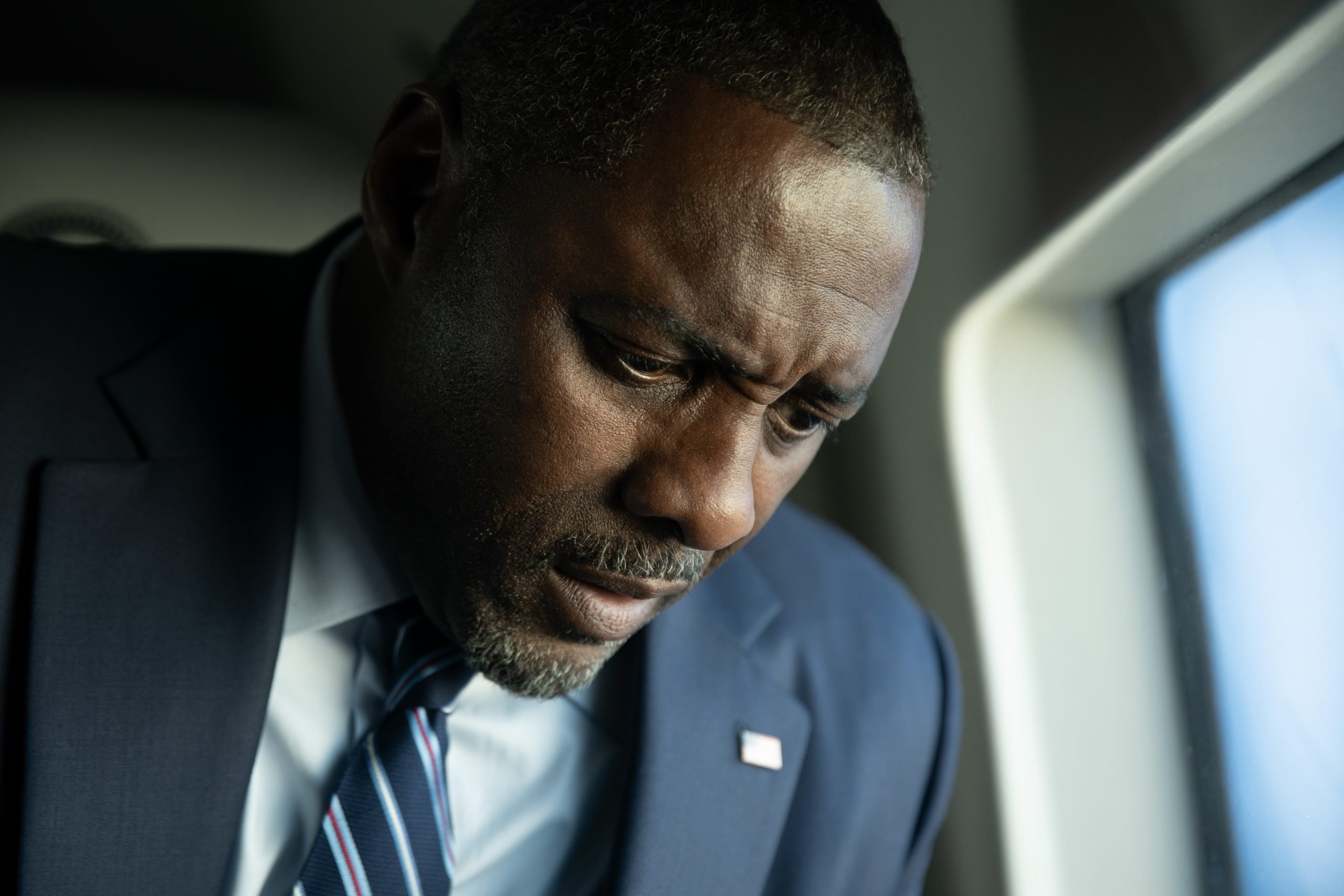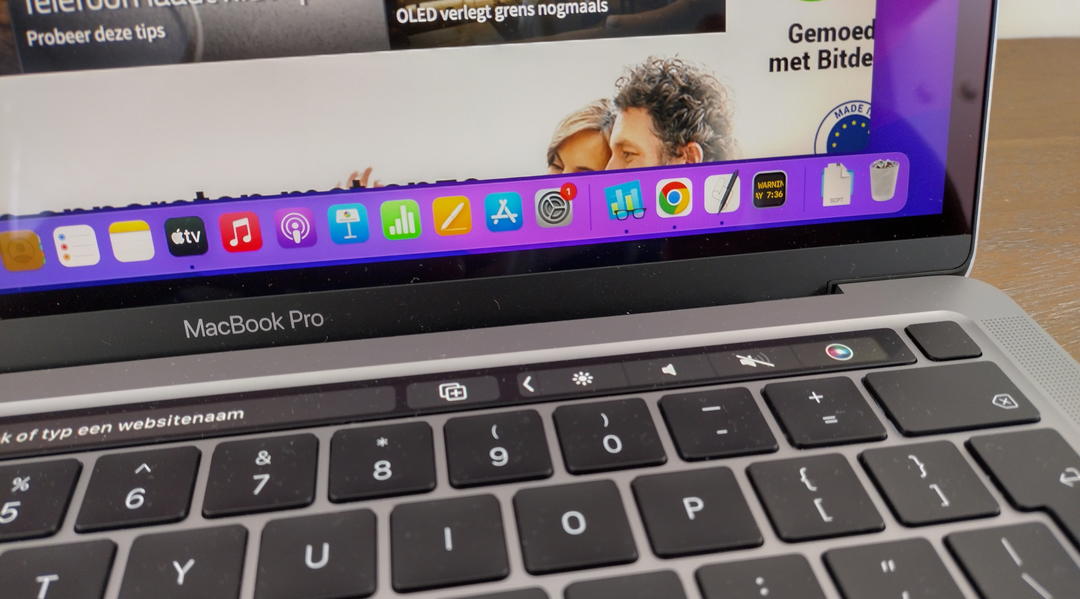Sooner or later you have to believe it: then you realize that your Mac is slowing down. In any case, it’s slower than you’re used to. What can you do when you notice this? You can always buy a new computer; you can check some settings on your old Mac first.
There are several reasons why a Mac might be slow. That’s why we propose a number of solutions in this article. The first solution is obvious, but definitely worth mentioning: Check for a macOS update.
Such updates can fix all kinds of problems, provided you have enough storage space. This could be another reason: too little storage space. If you don’t want your Mac to slow down, you’d better keep five to twenty percent of your hard drive empty.
You can do this by emptying the trash, uninstalling apps you don’t use, and discarding large files. Sometimes it can be helpful to throw away iTunes or iOS backups (or at least move them to an external drive), get more out of cloud storage services, and optimize photos in Apple’s Photos app.

Is your Mac slow? See your startup applications
As with Windows, you can set which apps start automatically after you turn on your Mac. It can save time in the long run as you don’t have to manually enable these apps. However, this puts a bit of strain on your computer, so you may be able to remove some applications from this boot process. You can edit this via the section for users and groups. In this window, press the button for the programs you log in automatically. Here select the software you want to remove from the startup list.
Disabling some widgets via notification center can also help. You can open it by clicking on the time and date and then pressing the edit button. Click the minus (-) button to remove a widget. Turning off visual effects can also help. You can edit this later via the dock and menu bar options. There, among other things, you can disable the animation for opening programs. And through the display options, you can reduce the transparency through the accessibility section. This saves system resources.
General tips
Finally, let’s take a look at some general tips:
- Don’t sync too much cloud data at once: When you sync lots or large files via iCloud, Google Drive, or any other cloud storage service, the Mac uses up a lot of resources. It’s a good idea to regularly check your files and see if they’re still needed in the cloud.
- Set up a different Finder folder: It takes a little extra time when you want to open the Finder and that folder is full of files. So set a folder with fewer files or try to delete/move some files.
- Uninstall browser add-ons: Is your browser only slow on Mac? Then uninstall the plugins you installed.
- Keep all your apps up to date: This option is self-explanatory. Apps that have recently received an update can fix recently discovered issues and get this app running fast and smoothly again.
Your Mac should no longer be slow. If so, you may want to contact Apple Customer Service. Maybe it’s time for a new Mac? Then view the MacBook lineup at Bol.com.
Source: Computer Totaal