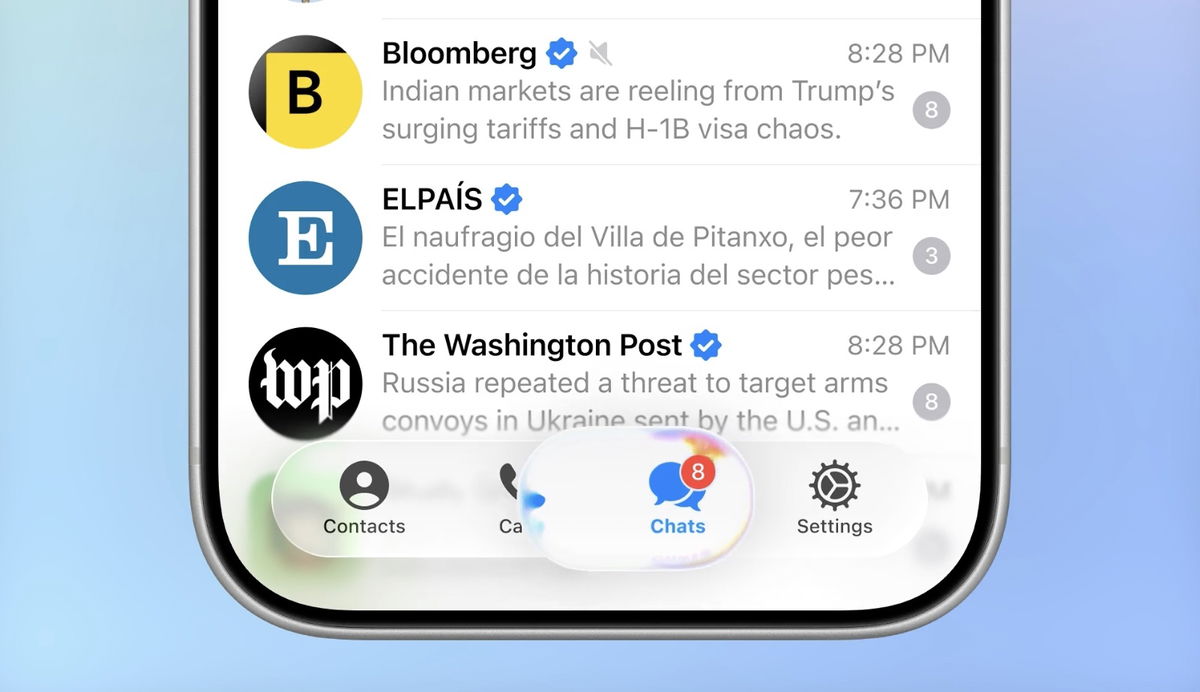If you want Windows to launch certain applications as soon as you turn on your computer, you must place them in the correct location. Important software such as antivirus, cloud storage services or downloaders will start automatically so you don’t forget them.
Windows provides two folders for Startup applications. These can be found in the folder named apps. Start. The difference in the folder is in the accounts: there is a personal startup folder per account, but there is also a shared version. So this applies to all users on a PC.
To open Explorer you get to your personal folder (use the shortcut). Windows key + R) and enter the text in the address bar shell:start inside. There you will find your personal apps that start automatically.
For the shared folder, go to: shell: common start.

Automatically start Windows applications
Many programs offer options through the settings that will be launched when you turn on your computer. That’s the easiest way to make this happen. If you can’t find this option, you can place it in your personal Startup folder.
All you have to do is put a shortcut in that folder. You do this as follows:
- Find the .exe file of the program you want to add. You can find the app by searching for it from the Start menu. Select the program with . right mouse buttongo More and select the option Open file location.
- You will find many files in this location, but we are looking for the .exe file. Right click on this file and create a shortcut for the desktop.
- Now open the Windows Startup folder (using the quick method above) and drag the newly created shortcut into this folder. You don’t need to touch the original file. Plus: If you change your mind later, you can remove the shortcut again.
Also read: Cleaning Windows 10 – this is how you keep Windows fast and organized
If you want every user on the computer to activate a particular program after Windows starts, copy this file to the shared Startup folder.

Manage programs via Task Manager
It is also possible to manage your automatically starting software via Windows Task Manager. You open the Task Manager with your computer. right mouse button on Start pressing and then task management to choose. or you press Ctrl + Alt + Del and then select task management.
Click on the icon in the lower left corner of the new screen more details (Now Less details, then you don’t have to) and then go to tab Start. Here you will find a list of programs that start automatically when you open Windows.
below Situation see if there is a program opened or Closed is is. There is Closed? Then the program will not start automatically. There is opened, So yes. You can change the status by selecting a program with the right mouse button and for the option. Change or Close to select (depending on the current situation).
Source: Computer Totaal