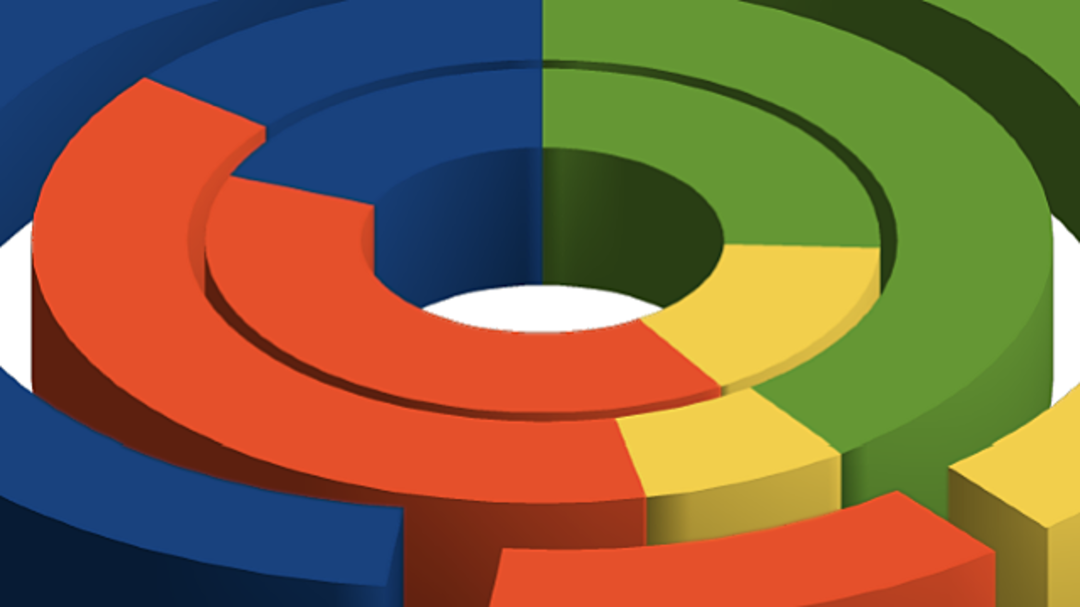An excellent Office suite is available for both iOS/iPadOS and Android in the form of Collabora Office. It is completely free and based on LibreOffice. These tips can help you discover useful features you didn’t know existed.
Collabora Office is very interesting, especially if you are looking for a really useful and comprehensive version of Office for your tablet. This application includes a word processor, spreadsheet and presentation program. Everything is based on LibreOffice with a tablet-optimized user interface.
However, we recommend attaching a mouse and keyboard to your device for serious use, especially if you are going to type long pieces of text.
For tablet and smartphone
Last year we wrote about the Collabora Office, which has already overcome teething problems and is very useful. In this example we focus on the iPad version, but they all work almost the same under Android. And yes: you can use everything on a smartphone, too, but its small screen really makes serious work a little impractical.
For example, it is useful to make a presentation on your tablet and take it with you on your smartphone. It saves you from carrying another device and running the presentation from the phone is no problem. Provided you don’t forget the HDMI or VGA dongle to connect your device to a projector or widescreen TV.

Texts, spreadsheets and presentations
Collabora Office’s central arrivals hall on iPad is actually iPadOS’ files app. The only difference is that there is currently a shortcut like new document available. Tap or click this and choose the file type you want to create: text document† worksheet or Presentation† If you want to start the word processor, select Text document.
Tap the pin in the lower right corner of the screen to switch to edit mode. You see a ribbon with multiple buttons and tools: a very comprehensive word processor. It certainly offers more than, say, Microsoft’s rather limited Word/Office app!
Usually not all buttons of this strip are visible. You can swipe everything back and forth for more content to appear. This is clearly visible in the ‘tab’ for example. Beginning, you can shift it a little to the right. You can tell there’s more to see by the pale gray section on the far right (or left if you’ve moved all the way to the right).
Lots of tweaking options
Either a panel on the right or a full floating window appears with many options. This means that the relevant option can be set as desired. For example, tap Sting and then the button Diagram† A standard sample table is included, but (of course) you are not bound by it.
In the right panel, click on it. edit diagram† Choose one of the available graphics types, to which you can also add a beautiful 3D effect later. Lots of options! Double-tap the inserted chart to set sample values (if you’ve already exited edit mode), then long-press the indicator block (Row 1…4 in the standard example). Tap on the context menu that opens. data table†

You can now add or remove rows and columns as well as edit existing names and values with the row of buttons in the popup window. Tap after editing to exit edit mode Close† Then tap somewhere in the working text of your document and you will continue working.
By the way, we use the word ‘tick’ here with some emphasis. Yes: Collabora Office also works with a mouse. But as you often see with iPad apps, developers unfortunately take this much less seriously. When it comes to this app, the iPad’s standard way of working – your finger – usually takes a little more practice.
Hopefully this will change in the future, as full mouse functionality is clearly very useful in an Office suite.
Compatibility of parts
Other parts of the Office suite are quite similar to those of the word processor in terms of ribbon. Of course, there are differences in matters that are very specifically designed for that part. For example, if we look at the spreadsheet, you will see it under the tab. Sting option to add shapes just like in word processor. This works regularly.
Vector drawings are especially useful in the presentation module. And if we are talking about this presentation package, we see that all possible components are present in it to assemble a modern and dynamic presentation. For example, sections on a slide can be animated and more.

File formats
By default, Collabora Office saves all documents in the beautiful universal Open Document file format. In fact, any self-respecting modern Office suite can handle it. Importing into Microsoft Office shouldn’t cause any problems either. Optionally – under File – choose from other file formats. For example, native Microsoft Office file formats.
You should remember that sometimes there may be minor differences. This also applies if you import an MS Office document. This is because Microsoft has never opened their own formats. Therefore, everything related to its counterparts outside of Microsoft Office is based on reverse engineering. It’s doing very well these days, but still not perfect.
If you want to be 100% sure that the recipient of your document sees everything exactly the way you want it to, there’s universal PDF. This is the preferred way, especially when distributing text documents, because it is completely system-independent.
save
Collabora Office hardly suffers from childhood ailments anymore. Every now and then you see something strange, but we are working hard to maintain and improve the package. Definitely worth a try.
A final tip: Don’t forget to save your stuff regularly while working on your document. But this actually applies to any software package…
Source: Computer Totaal