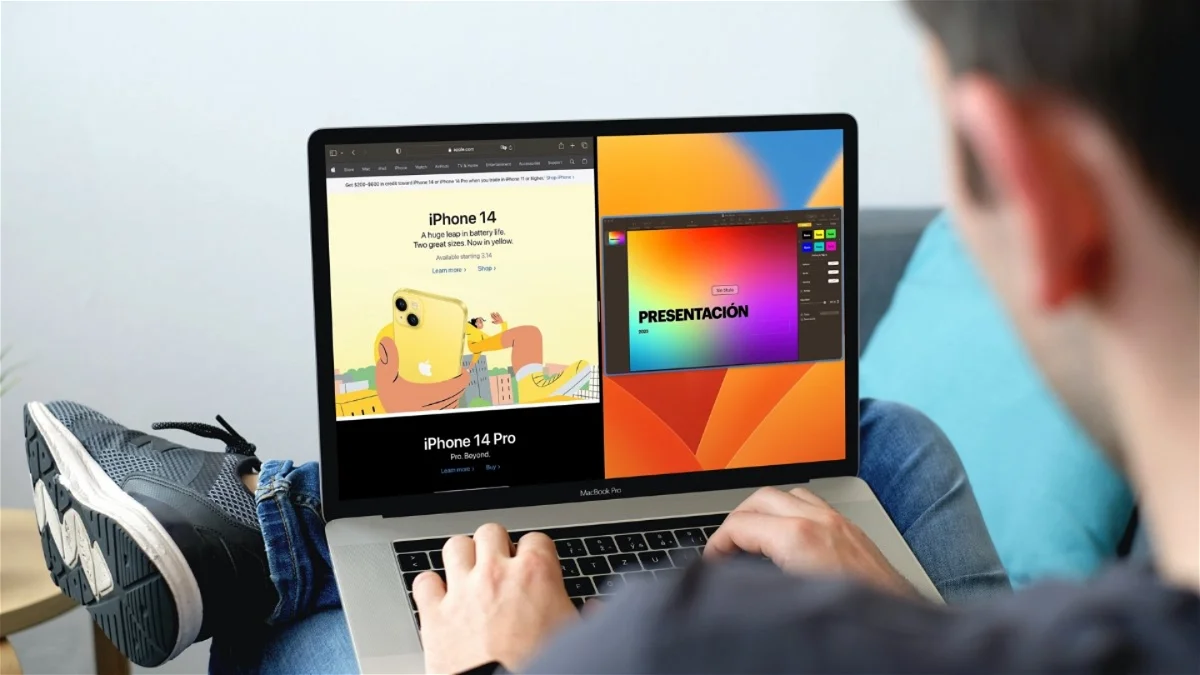How to use split screen on macOS?
The simplest features of macOS can make an incredible difference in our productivity!
When it is concerned increase our productivity, various features available on our devices are meant to support us. While using our computer, split screen feature He is one of the great allies when it comes to working with several resources simultaneously and efficiently.
Fortunately, macOS, among its many tricks, allows you to split your computer screen and Take advantage of multitasking. If you’ve never used them, it’s time to learn how to do it.
more in less time
macOS split screen feature introduced in Mac OS X 10.11 El Capitan, so it won’t work on older versions of the operating system. However, there are third-party apps that are useful in these situations.
For take advantage of this functionis useful for hiding distractions, you must meet the operating system requirements and be set to Standard Window View for these options to appear correctly. Once these requirements are verified, you should follow the steps below:
- Move the cursor over the green button “Full screen” at the top of a window until three options appear.

Easily access split screen on macOS
- To choose “Tile window to left/right of screen” To enable split view
- Enter full-screen mode to see a list of windows currently open on the other side of the screen, which you can click to tile to the other side of the screen.

Split screen on macOS lets you work with multiple sources at the same time.
With split view enabled in macOS, you can switch between windows by clicking on them and change window position crawling from side to side.
It can also do resize windows Clicking and dragging the vertical line between the two windows to redistribute the space. Or you can switch from one window to another by hovering over the green icon at the top of the window.

You can leave split at any time
When the function stops being useful to you, You can go back to full screen by clicking the green button at the top of the window. or by pressing the “Esc” button on the keyboard. This window will exit split view and the other will switch to full screen mode. You need to press Control + (F3) button to switch to full screen view.
If your OS version does not support the split screen feature, you can go to: Third-party solutions like rectangle This allows to achieve a similar result in its free version and more convenient in its paid version.
These apps works differently than fullscreen modegiven allows you to precisely place windows in different parts of the screen. This can be done using both the menu bar and keyboard shortcuts. In addition to the left and right side tiles, windows can be placed elsewhere. They also provide shortcuts to center or minimize windows.
MacOS is an operating system designed to provide an outstanding user experience on Apple devices and has several features that allow users to work on multiple tasks at the same time, thus improving our workflow and getting more done in less time.
Source: i Padizate