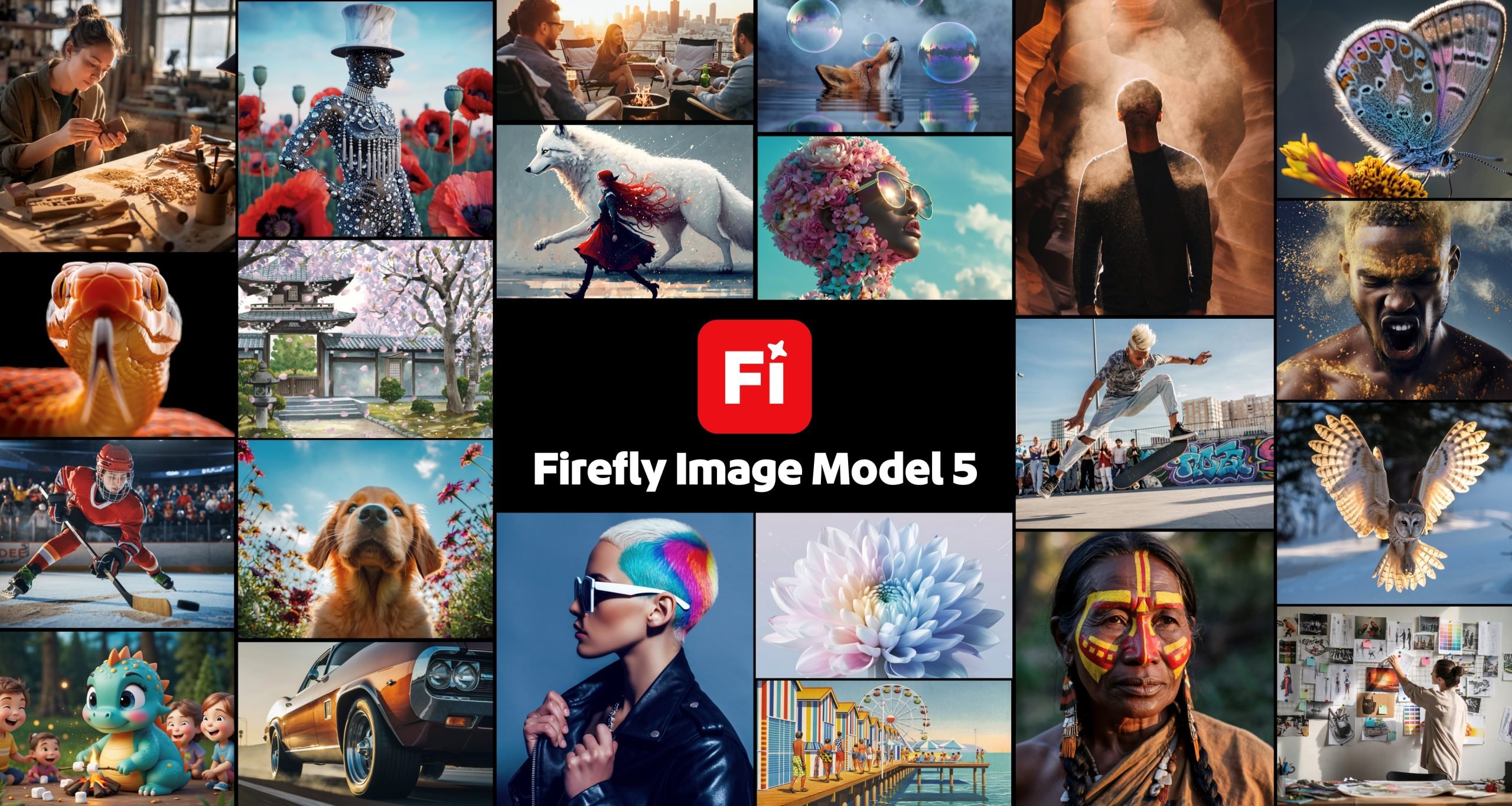I’m sure you already know that in order to install Windows 11, Microsoft has set some pretty strict hardware requirements, such as TPM 2.0 compatibility.
With this measure, older computers are forced to continue running Windows 10 as the new version of the operating system cannot be installed because it does not meet the requirements of the Redmond-based brand.
But nothing in computing is so efficient that it can’t be changed in some way. This means that there are several ways to prevent a new version of Windows from being pulled due to requirements such as TPM, RAM, or others.
The best thing is that we have several different ways to carry out this process, which means that each person will do it with the one that is the easiest or most effective, since we will have the opportunity to change the registry in environment setting, create a USB installation disk or use a program called Rufus.
Even Microsoft itself has also created official registry hack to bypass the TPM 2.0 and CPU requirements. What happens is that with this method, you still have to have at least TPM 1.2, which means that if you don’t have this chip, what the American company offers is of no use to you.
As much as we want to make sure that the TPM doesn’t interfere with the installation of Windows 11, it will be detailed below to keep things as simple as possible.
Ways to install Windows without TPM:
- Using the install log
- Thanks to Rufus
- From Windows Update
- Microsoft official
Using the install log
If we have a regular Windows 11 installation disc or ISO, we can make TPM and RAM requirements no longer a hindrance.
You must clearly understand that this system only works with a clean install.
- We start with your installation disc or from an ISO image Windows 11.
- We push the keys Shift+F10 to run the command line.
- Now in the registry we have to go to the following route: HKEY_LOCAL_MACHINE\SYSTEM\Settings
- Create a new registry key in Settings and name it LabConfig. If you don’t know how to generate it, it’s as easy as right-clicking on the right pane of the window and selecting New > Keyto finally put a name.
- In LabConfig we generate values double word called Bypass TPMCheck D Bypass SecureBoot and install them vvalues in 1. To create a new DWORD value, right-click in the right window and select the new DWORD (32-bit) value, and then assign a name to the key. Then double click to open it and set its value to 1.
- If we also want to skip the RAM requirements, we add the values double word per BypassRAMCheck
- We close Regedit and Command Prompt so that from now on we can continue installing Windows 11 normally.
Thanks to Rufus
Rufus This is a free program that allows you to create a Windows 11 installation disc on a USB stick configure it so that we are no longer prompted for TPM, RAM, and CPU requirements.
The only requirements for using Rufus are that the USB flash drive must be 16 GB or larger, and if it’s on a USB drive, it’s harder to use to install Windows 11 in a virtual machine, where an ISO file would be ideal.
The steps to be followed are the following:
- Download the latest version of Rufus and install it on your computer.
- We paste Blank USB flash drive with a capacity of 16 GB or more and then open Rufus.
- Choosing a USB device where we want to install Windows 11.
- We must make sure that Boot selection shows “Disk or ISO Image”. and we click on dismiss.
- To choose Windows 11then Continue, then select the latest version and click on Continue.
- Now we must put Edition and press Continuethen choose language and click again on Continue.
- It’s time select architecture (regular x64) and click dismiss. We will see how a new window will open with a request where to save the iso image. Save to folder downloadsalthough we can also download the image using the browser if we want.
- We do click the “Image” drop-down menu and we choose Advanced installation of Windows 11 to disable TPM, secure boot and 8 GB RAM requirement.
- We double check that the correct drive is selected and then press Start off to start the installation.
- The burning process may take some time, depending on the USB drive used, but once it’s done, the drive can be ejected and used to install Windows 11 on an old PC or even a virtual machine.
- Now install or upgrade to Windows 11.
It should be clear to us that we will be configuring on a USB drive if we are doing an installation that will be updated from Windows 10.
For now, we’ll be booting from disk if we’re going to do a clean install. If we are having problems, it may be because we need to disable secure boot in the BIOS.
From Windows Update
If we prefer to use Windows Update for installation, we will need a method that performs the update without requiring a TPM as the main installation requirement.
We’ll show you how to do it:
- Let’s go to the source code Skip_TPM_Check_on_Dynamic_Update.cmd in the AveYo Github media creation tool.
- We push the button Copy raw content in the upper right corner of the code field.
- We createnew file on desktop and we name skip_tpm_check.cmd
- We have to make sure that the file extensions are visible and that the file extension is indeed .cmd, otherwise it will fail.
- Open skip_tpm.cmd edit thisusing notepad or another text editor.
- Paste the code which we copied from github.
- Save and run skip_tpm.cmd file.
- We must click on Yes when you ask User Account Control.
- Now we will see a message that it has been installed TPM Bypass in Dynamic Update. Restarting the program will disable the utility.
Windows Update should now be able to update our existing build of Windows 11.
In addition, we can even upgrade it from Windows 10 to 11.
Microsoft official
Windows also provided a trick to slightly reduce the installation requirements of Windows 11, allowing computers with TPM 1.2 to install the new operating system as well.
The way to do it is this:
- We are open regedit.
- We follow the route: HKEY_LOCAL_MACHINE\SYSTEM\Setup\MoSetup
- We create doubleword (32-bit) called AllowUpgradesWithUnsupportedTPMOrCPU (if it doesn’t exist).
- Set AllowUpgradesWithUnsupportedTPMOrCPU in 1.
- Close Regedit and we restart the pc.
- We should now be able to upgrade to Windows 11 from Windows 10 using the installation media.
These are the ways in which we must bypass the TPM limitation in order to be able to install Windows 11 on our computer.
Use the one you feel most comfortable with and you can enjoy your new operating system.
Source: Computer Hoy
I am Bret Jackson, a professional journalist and author for Gadget Onus, where I specialize in writing about the gaming industry. With over 6 years of experience in my field, I have built up an extensive portfolio that ranges from reviews to interviews with top figures within the industry. My work has been featured on various news sites, providing readers with insightful analysis regarding the current state of gaming culture.