Today you will learn how to enlarge a photo in Photoshop. After all, Adobe Photoshop is a professional image editing program. Therefore, one of the most important features of the program, ability to resize images – including size increase.
But what are the necessary steps to perform this action? See below!
Step by step to resize an image in Photoshop
1. Launch Photoshop and open the image you want to resize. To do this, click on “File” in the menu bar and select “Open”;
2. Click “Image” in the menu bar and select “Image Size”. This will open the window where you can adjust the dimensions of the image;
3. Enter the desired new dimensions for the image. Make sure you choose the correct unit, such as pixels or centimeters;
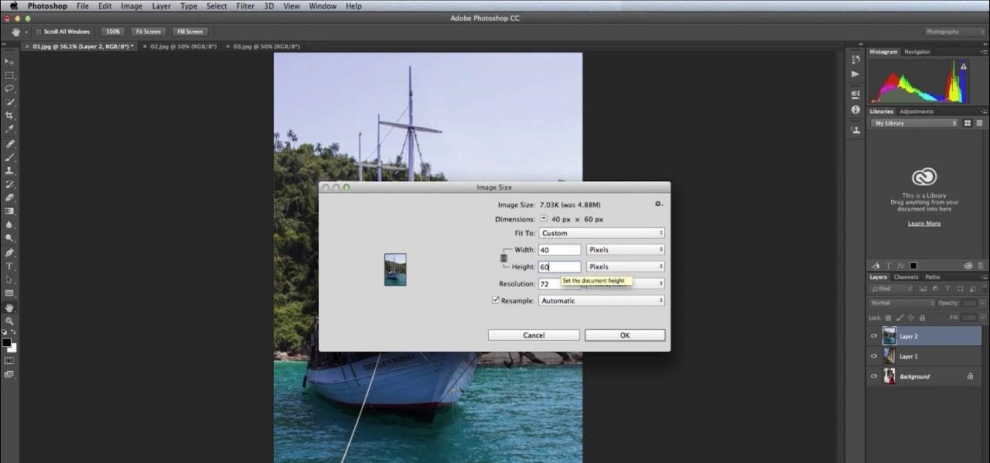
4. Check the quality before clicking “OK” to resize the image. You can use the “Preview” option to see how the image will look after resizing. If you notice loss of quality, consider reducing new sizes to maintain quality;
5. Time to save the image after resizing it. Click “File” in the menu bar and choose “Save As”. Enter a filename and select the desired file format;
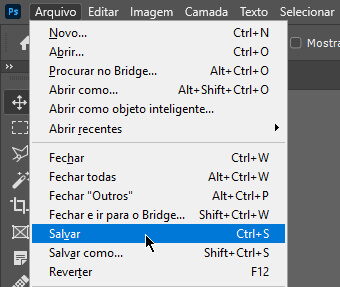
Increasing the size of an image in Photoshop is a relatively simple task, but it requires attention to detail. So don’t forget to set the new dimensions correctly and check the image quality before saving, okay?
Did you like the tips? So use the opportunity to share it on all your pages on social networks and let your friends know how to enlarge and preserve the image when editing!
Source: Tec Mundo
I am a passionate and hardworking journalist with an eye for detail. I specialize in the field of news reporting, and have been writing for Gadget Onus, a renowned online news site, since 2019. As the author of their Hot News section, I’m proud to be at the forefront of today’s headlines and current affairs.










