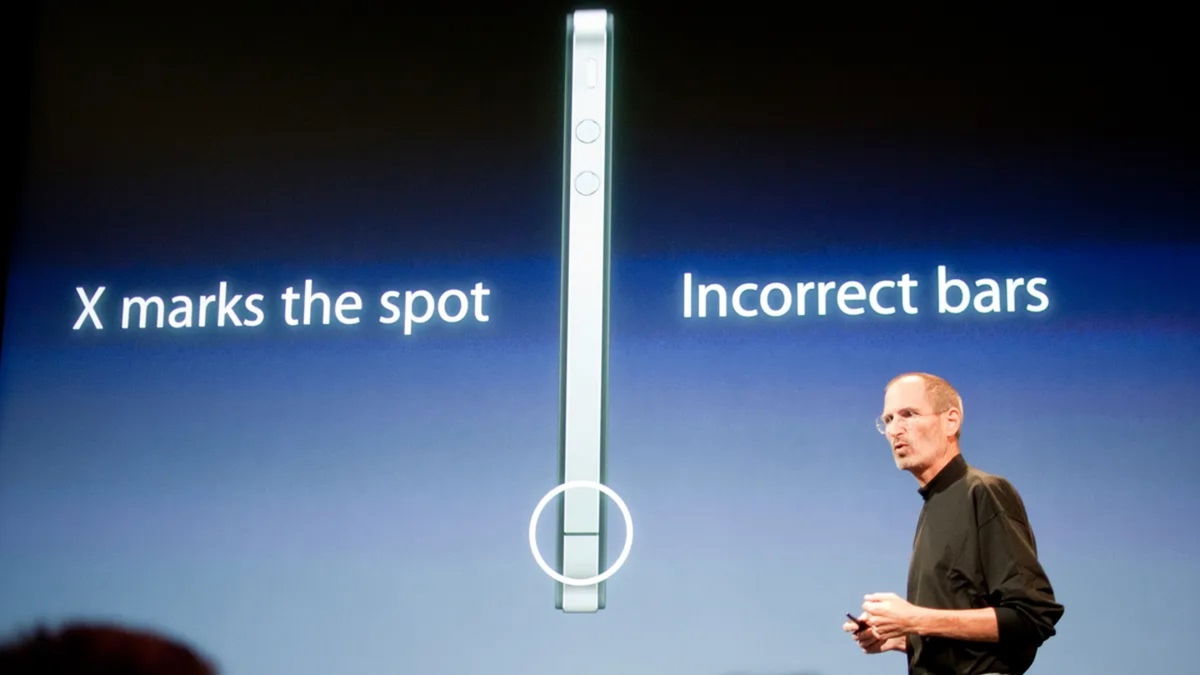Sometimes you notice that your mouse in Windows is no longer as responsive as it used to be. There could be several reasons for this. In this article, we will discuss solutions you can try on a slow mouse.
Fixing mouse related issues in Windows is sometimes very easy. It could be hardware related. Connect the mouse wirelessly or wired to another computer and check if it works on this computer. If so, there may be a problem with the USB port on the first computer. Still not working? Then the mouse is faulty (or the wireless receiver needs to be replaced). But before you contact customer service or buy a new mouse, you can try to fix the problem via software.
Mouse no longer works properly in Windows
So it wouldn’t hurt to check the mouse settings. Open windows settings and type ‘mouse’ in the search field. choose option Mouse Settings† Check if the cursor speed is set too low. If it is all the way to the left, it is therefore slow. Move a little further to the right to see if you find a speed you like.
By the way, many mice today have a special button that adjusts the speed of the pointer. Usually next to the scroll wheel. You may have accidentally touched it and caused the setting to change. Click on it a few times and move the mouse cursor to see if this affects its speed.

We can go one step further by mentioning the mouse’s features. You’ll get there very quickly by pressing Windows key + R and in the Run window. main.cpl to fill. Press Enter and then Pointer options† Check if the pointer is secretly on. If so, uncheck that box. press now To apply and then click the OK button to make the changes.
Disabling some visual effects from Windows can also help, especially in Windows 11. To do this, go to: Settings and click Accessibility also. In both Windows 10 and 11 it is possible to disable some visual effects such as animations and transparency. Disable one or both to see if your mouse responds normally again.
Updates and drivers
It’s also a good idea to check for updates. Check via Windows Update if there is anything for your operating system. You can also check if your drivers need updating through the program of your graphics card from which you downloaded the updates.
Finally, you can restart Windows Explorer once; this can be helpful in some cases. Right click on start and select task management† Call Windows Explorer and select it with the right mouse button. Choose the option here Restart†
Source: Computer Totaal