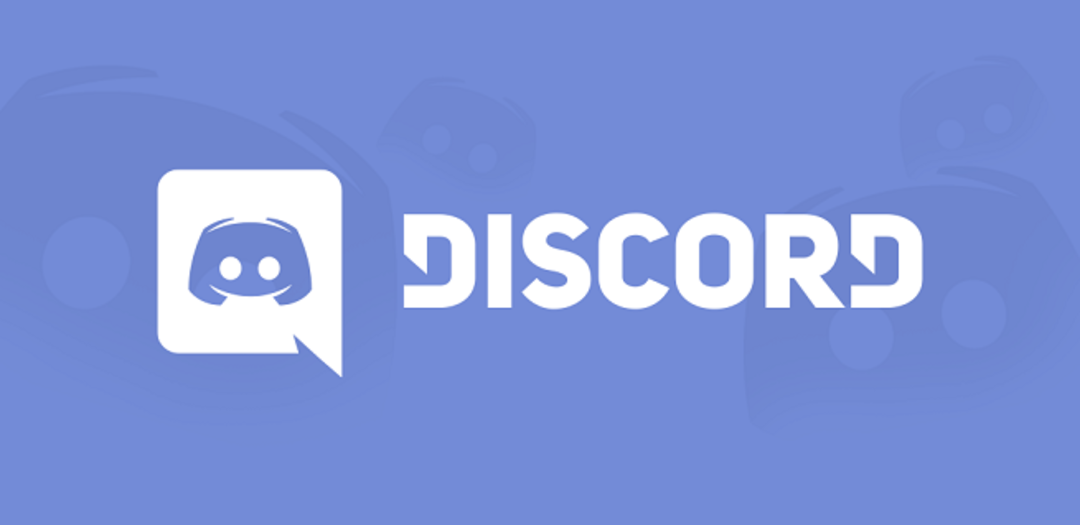Discord is a great app for players to keep in touch with each other. But sometimes you run into sound problems during lack. What should you do if you can’t hear anyone else? We discuss some solutions you can consult.
You may not be the only one having issues with Discord’s audio. Therefore, always check exactly what the server status is. If the program’s website states that there are problems, there is only one thing you can do: wait for them to be resolved. Of course, in the meantime, you can control your own settings so you can make sure Discord is running smoothly when the servers are running at full speed.
Troubleshoot audio problems on Discord
We’re extremely quick to go through all sorts of common issues that arise when you want to call someone through Dicord. Check them all once when Discord has audio and audio issues
Are your speakers or earplugs or microphone connected correctly? Check the connections, check if the wireless connection still works and restart the program.
Also check the sound settings and if Windows is playing sound via the correct output. Press the left mouse button on the sound icon in the Windows start bar and then select the appropriate playback device.
You can also open Volume Mixer by right-clicking on the same icon. Check that Discord wasn’t muted by mistake. You can tell this by the dash from the speaker icon below the soundbar below the Discord logo.
Discord can automatically mute the sound when the internet connection drops. So make sure you have access to high speed internet and for example check if your provider is having any problems at the time.

Also, check whether you have muted yourself or accidentally muted the sound from the program within the program. These settings can be found in Discord’s desktop app, next to your own profile at the bottom left of the screen.
Make sure you always have the latest version of Discord on your computer. The program will automatically download updates when you launch it, but it wouldn’t hurt to check the website to see if a newer version is available.
Check all servers and your friends to make sure you haven’t set anything preventing the sound from working. You can mute servers and friends; these settings then apply only to those servers or contacts. You can check this by right-clicking on a profile.
Finally, sometimes it helps to restart your computer and reconsider the permissions. Discord may no longer have access to your speakers or microphones; of course it needs this permission to work.
update drivers
Another common solution is to update existing drivers within Windows. You do this by opening Start and Device Managern to write. There is a long list of drivers. Here are the drivers you need:
- Audio Input and Output
- Sound, video and game controls
- USB controllers
But it wouldn’t hurt to update your motherboard, headphones and microphones either. You probably have separate programs for this. Therefore, open the providers’ programs on your computer to check for an update.
Source: Computer Totaal