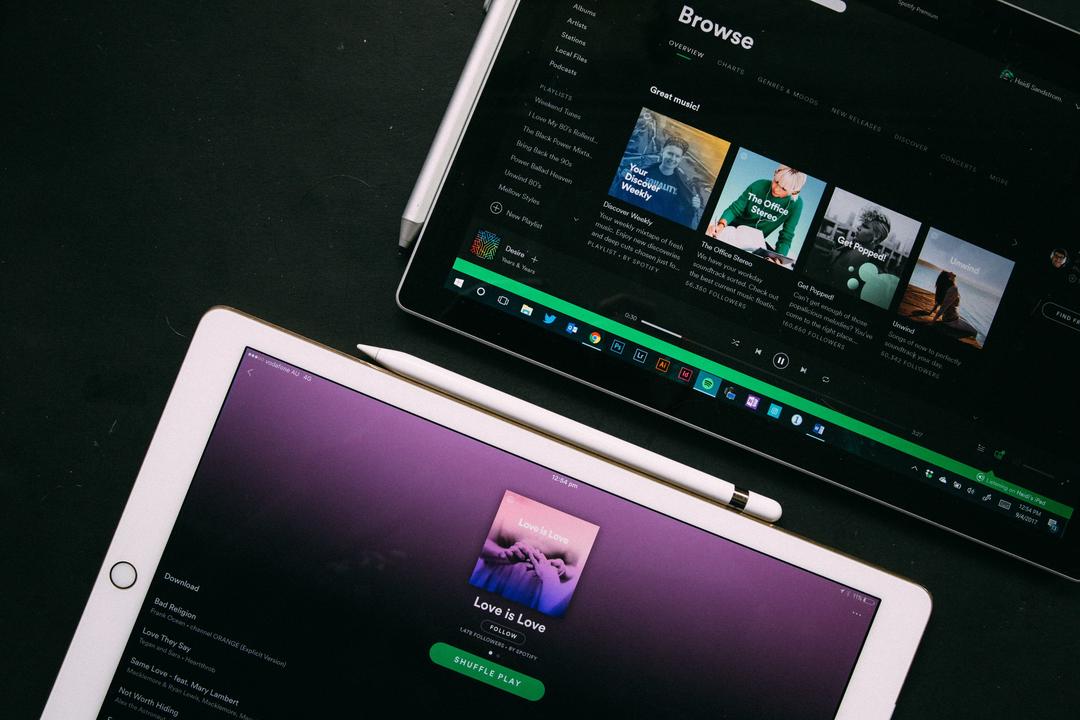Sometimes you are using Spotify on Windows and suddenly “something went wrong” appears on the screen. Don’t worry, not much happens usually. You also have a number of solutions that we will walk you through in this article.
Sometimes Spotify stops working on Windows for inexplicable reasons. A simple message that “something went wrong” provides little additional information. However, this notification usually kicks in when there are server issues, when you use an outdated app version, or when you use Spotify in conjunction with a VPN.
You can do a few things to fix problems. The most obvious things are restarting Spotify, reinstalling, or possibly disabling your VPN. Have you already tried this, but it is not giving the desired result? So let’s go a few steps further.
Spotify on Windows shows problems
For example, the problem does not necessarily have to be on your side. Sometimes Spotify has server issues that need to be resolved before the service can be restored. If this is the case, you can check if you are the only one and how long such a fault has been going on via websites such as Downdetector or Allestoringen.nl. There isn’t much you can do about it and then you really have to wait until the Spotify technicians fix the problem for you.

If that’s not the case and neither solution helps, you can sign in again. Open the application in Windows and click on your name in the top right. Then select the option below Log out To log out of Spotify. After restarting the application, you can log back into the service with your existing account.
And while we’re on the subject of this menu: private session to start. If there’s a temporary glitch somewhere in the system, such a private session can sort things out a bit, so it’s likely to include the problem as well. This is of course not a guarantee; but if the solutions so far didn’t work, of course you can try this too.
Clear Spotify cache
Finally, we will cover clearing the cache of the Spotify app on Windows. Cache ensures that Spotify always loads fast on your computer and provides a smooth experience. But the same cache can also cause ongoing problems if you don’t empty it in time. You then proceed as follows.

- Open Windows Explorer and navigate to: C: > Users > [jouw profiel].
- press the top button picture and search Hidden Items on. You will find this button slightly to the right of center; Click on the empty square and place a tick next to it.
- Now go to the folders AppData > Local > Packages > SpotifyAB.SpotifyMusic_zpdnekdrzrea0 > LocalCache.
- Open the Spotify folder and select all. Now press the Del button on your keyboard or select the files with the right mouse button. choose option to pick up.
You should be able to fix all problems with these steps. If the app still doesn’t work after this, please contact Spotify customer service.
Source: Computer Totaal