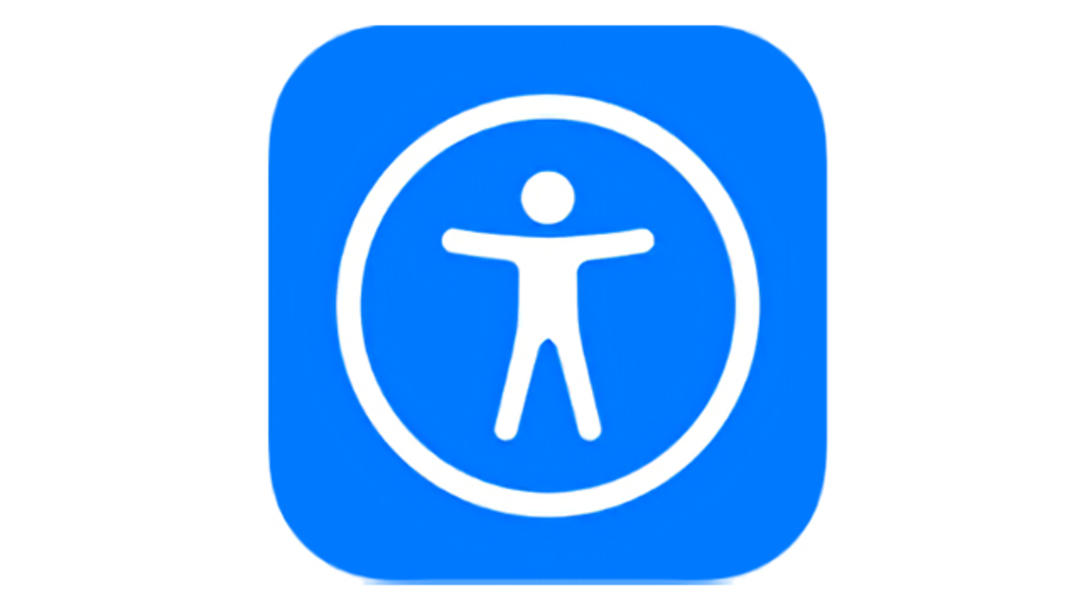The accessibility options in iOS and iPadOS are basically aimed at making digital life easier for anyone with a physical disability. Poor vision, poor hearing, difficulty moving, etc. think. However: some are also perfectly suited for wider use!
Are you ready for a new iPhone? Check out which iPhones Bol.com offers!
Take that damn handy magnifying glass waiting for you. If you work a lot with the little things—think of those meticulous electronic components with tiny prints, for example—then a magnifying glass isn’t an unnecessary luxury. You can launch the Magnifier tool by swiping from top to bottom on your screen (not entirely from the edge, because that’s when you’ll see notifications). Then tap as search term Magnifying glass and you can start the application.
It becomes even more useful if you use the app for the first time Settings Start. tap inside Accessibility and then Activation Button. Select the option from the list shown Magnifying glass. As a result, if you press the power button on your iPad or iPhone three times in a row, the Magnifier will appear. Beautiful and fast and easy!
An added advantage of your iPad with the magnifying glass is that the lens can be held much closer for sharp shots. Combined with the larger screen surface, this creates a useful tool.

Also have a look at the list of options under the Activation button. You may be less interested in the magnifying glass yourself, but you can do something with one of the other options. If you enable an option, it is now available by pressing the on/off button three times.
It is also possible to select more than one function, in which case a selection menu first appears after pressing that button three times. Note that some features can only be turned on by pressing this three times, but to turn them off again, you have to dive into the Accessibility section of the Settings app.
More keyboard functions
In principle, both the iPad and iPhone’s standard (virtual) keyboard have enough options on board for most people. However – still in Settings under Accessibility – option keyboards choose on Extended keyboard functions If you tap and then turn on this option via the appropriate switch, you can access some extras. Including a number of keyboard shortcuts like Tab-H for help and more.
The nice thing is that these can be defined as desired under shortcuts. commands. An option like this could be very practical in combination with a physical keyboard. Even a copy without private keys for Apple devices can be made quite useful. Definitely worth checking out, especially if you’re a true keyboard tiger.

Voice Recognition
A nice feature is the recognition of sounds that may pose a danger to you. Think fire, broken glass, or smoke. It’s also possible for the deaf (and anyone who sleeps after all) to recognize, for example, a doorbell, a crying baby, a barking dog, and more.
If your iPhone or iPad recognizes such a sound, an alarm of your choice will sound. I hope you wake up with the result of course. You can enable it in Settings under Accessibility. Voice Recognition tap. Then turn on the switch behind the option with the same name. Tap on it Sounds and specify whether you want your device to trigger per sound and in this case select an appropriate alarm.
If you have never used this option and do not intend to use it, you can turn it off. For those among us who are more sensitive to privacy, this may provide some peace of mind.

volume control
Again in Accessibility you will also find the option volume control. This option is useful if, for example, you need or want to work hands-free with your iPhone or iPad. To activate, tap the item specified in Settings and then Configure voice control.
Next, consider carefully whether you have a device with sufficient (free) storage, as this feature requires downloading and storing 350 MB of data. Another problem is that the volume control is not yet available in Dutch, but (among other things) in English. Of course you always run the risk of your Dutch charcoal English not being well understood, so it’s a matter of trying.
However, if it works for you, you can also add (or set up) voice commands yourself using the option Customize commands. But for some people this function will only be really useful when Dutch speech recognition is added. Still, it seems to us a solution, for example, while driving. Hands-free then becomes truly hands-free. Although there is a risk of further distraction…

Mouse Settings
If you own a mouse, you’ve probably discovered that under ‘normal’ settings you can’t set anything exciting about it. So you’re stuck with a slightly pale gray ball as the mouse cursor. And this thing – depending on the background and setting – is not always obvious. In Settings under Accessibility, press Pointer Control But tapping gives you a few interesting setting options.
For example, the contrast of the marker ball can be increased, which adds a bit more clarity. It gets even clearer if you pick a color underneath. Colour. The cursor will not change color, but a brightly colored ring will appear around it. Unfortunately, the shape cannot be converted to a more standard arrow. However, you can go back one level using the slider below. Pointer Size.
The good thing is that there is a dot in the middle of the cursor halfway down the path. Unfortunately, we’re already talking about a large ‘stain’ that would generally be considered (too) too big for everyday use. However, such a point in the middle is very useful for precision selection work. Too bad Apple doesn’t have such a point in the middle by default. Well, you can turn it on occasionally for extra accurate drawing here.

Finally, if we stick to alternative pointers: If you have an Apple TV, you can also use its remote to move the cursor. It can be useful for presentations, for example. To do this, under Accessibility Apple TV Remote and put the key in the back direction buttons also.
Be sure to check out the many Accessibility options. Maybe there is something that is definitely a solution for you!
Source: Computer Totaal