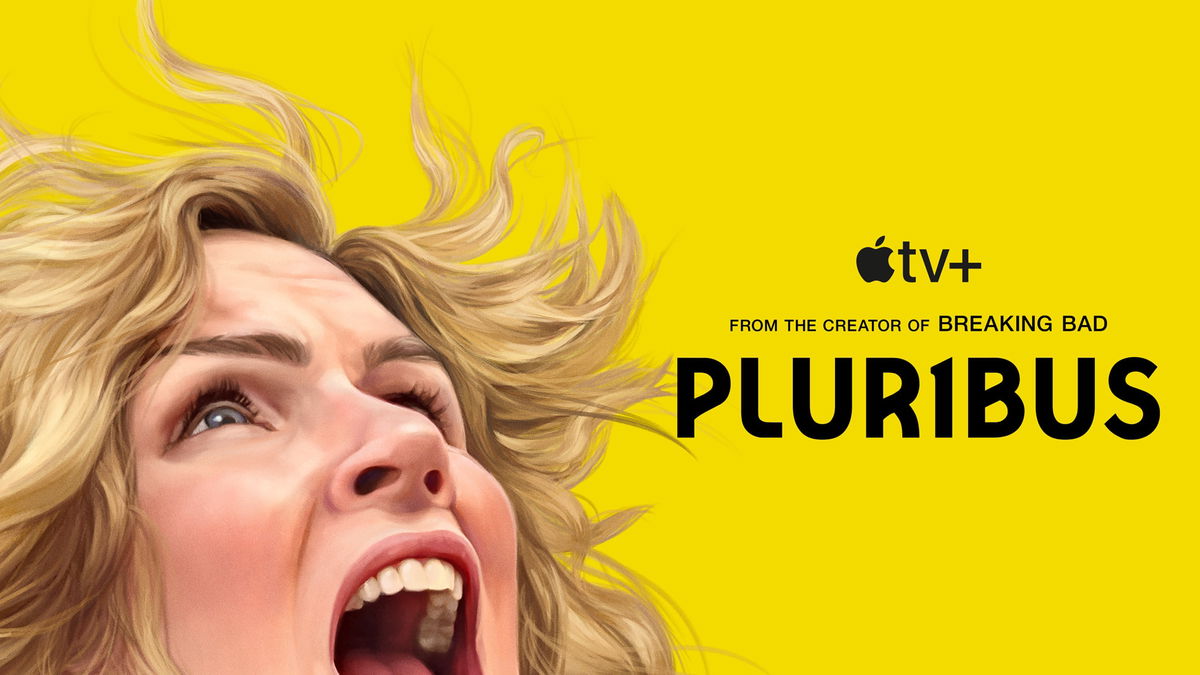The partition on which you installed Windows is running out of disk space. While there is still room in another section. Can you enlarge the full section? Yes, there are several options for this in Windows 10. We present three of them to you.
We assume the following situation: your system partition has become too small. In addition to the Windows folder, this will undoubtedly contain the program and possibly data files. This is of course very annoying, because you can no longer install programs. It’s even worse if it leads to a system that is too slow to handle or even crashes. With a little luck, you’ll be able to get around this problem quickly, even without extra tools. This is especially true if there is still plenty of unallocated disk space behind your system partition (possibly C).
If you have a data partition behind your C partition (usually the D drive), it’s a bit more difficult but not impossible. In this case, you need to take the required free space from the data partition and allocate it to your C partition. You can also mount the unallocated disk space to your C partition. Finally, there is a scenario where your disk is too small. Then all that’s left is the option to transfer your disk – or at least the operating system – to a larger copy.
Before changing partitions, it is important to back up your current partition. If something goes wrong, you can always go back to the old state.
Increase partition with unallocated space
After the precautions are taken, you can start the precision division process. We’ll start with the simplest scenario. You may have unallocated disk space right behind your C partition. Press Windows key+R to map exact state and diskmgmt.msc from. At the bottom you get a graphical representation of disk usage.
Just behind your C partition, have you noticed a black partition called ‘?unassigned‘Then you’re fine. Right click on your C partition and select expand volume. Print NextSelect the same disk and confirm with . To add. Bee Select the amount of space in MB Specify how much free disk space you want to add to partition C. Print Next and Complete. After a few minutes, your system partition is living on a larger scale.

Minimize pane
Another scenario: you want to increase the size of your C partition, but your D partition has taken up the remaining disk space. Then you need to shrink the D partition first before you can donate the free space to your C partition.
To shrink the D partition, you still get a handle on the built-in disk management. Of course, there should be enough free space in that partition. Right click on partition D and select turn down the volume. Fill in the field Specify how many MB to shrink the partition and confirm with to pull.
You now have a C partition, then a D partition, and then Unallocated disk space. Unfortunately we can’t do anything with it in Windows Disk Management. So we’re taking the thread with a more flexible tool, and as far as we’re concerned it will be the free MiniTool Partition Wizard Free.
Using MiniTool Partition Wizard for Free
Make sure you don’t install unwanted extras during installation. After that start the tool and click it. Launch Application. A textual and graphical overview of disk usage is displayed. You now have two options that actually lead to the same result. The easiest way might be the following.
Right click on one of the overviews on your C partition and To lengthen (to expand). Bee Get Free Space From select the unallocated partition, something like this x[Unallocated]. If you want to claim all available space, move the slider to the far right here.

If everything looks fine, press the button. OK. You can find the desired action at the bottom left, at Pending Transactions. Print To apply and confirm with Yeah to implement it effectively.
There is another method. Right click on your D partition and select Move/Resize. Drag the right arrow button to the end of the Unallocated space, then drag the left arrow button (which marks the beginning of your D partition) to the right. You do this until there is enough space for your C partition.
Then you start for the C partition as described: To lengthen and mark the empty space. You can then confirm both actions with . To apply and together Yeah.
Dive deep into Windows 10 and take control of the operating system with the help of our Technology Academy. See the Windows 10 Administration online course or go to the Windows 10 Management pack, which includes the technical and practice book.
Transfer Windows to New Disk
Let’s move on to a third and slightly more difficult scenario: your current disk is in really bad shape and you can barely free up disk space. Then there is no choice but to buy an additional, larger and perhaps faster (ssd) disk.
We’re assuming it’s a SATA drive, and you can probably hang it on a free SATA connector and power cable. On a laptop, you can temporarily attach the second drive as an external drive via a USB-Sata adapter. Then restart your computer for MiniTool Partition Wizard to detect both drives correctly.

In the wizard window, select Migrating OS to SSD/HD Wizard. click Next and tick the (system) drive you want to transfer. Here you can ask for option I. i want to replace my system disk with another hard disk Choose. In this case, MiniTool Partition Wizard will transfer all partitions on your system drive, not just those that the operating system absolutely needs.
click Next and specify the extra disk. Note that this action will irreversibly delete all existing data on the target disk. confirm your choice with Next and together Yeah.
Normally, an extra dialog opens with two options. You can choose Copy partitions without resizing. This keeps the partitions of your original disk at full size. This doesn’t seem very convenient to us because you still need to expand the system partition on the target disk.
Better choice for us Fit partitions on entire disk. By default this will proportionally expand all partitions on your original disk until all the space on the target disk is used up. From the same dialog you can make sure that more space is reserved for example just your system partition and the remaining Unallocated space is adjacent and only behind the drive.

check mark Align partitions to 1MB do your best. Note that the free version only allows you to perform an OS migration between drives with the same partition style (mbr or gpt). The paid pro variant still allows such a conversion ($59). confirm with Next, Finish, Apply and again with Yeah.
You may now receive a message that the (system) disk is in use. then you choose reboot now, so that the instrument can continue the procedure after restarting. Or you buy the pro version. This allows you to create a boot environment from which you will start the PC. From here you can perform the transfer process without restarting.
Once everything is done properly, you can replace your original driver with another one. Or you can set the bios so that the PC starts from that extra disk from now on. Now you have enough space to store files and install software!
Source: Computer Totaal