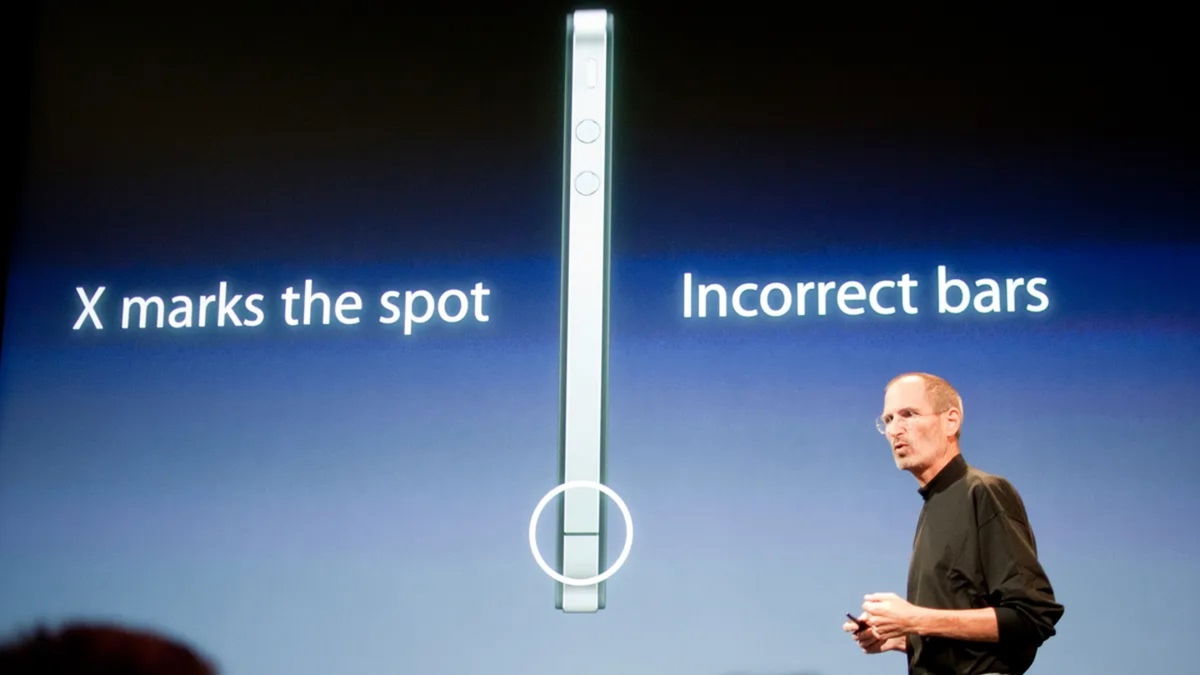To fully enjoy your mobile phone, you need an Internet connection, and unless you have good Wi-Fi or an unlimited data plan at hand, chances are you are one of those users who watches their mobile data consumption. The idea is to avoid reaching your billing date with annoying extra charges or, if you’re a prepaid user, topping up earlier than planned. To prevent this from happening, here we leave you the answer to your question on how to save mobile data on Android And iPhone.
Use data saving mode
Both Android and iPhone have the ability to save data. This mode prevents apps from using data in the background (while you’re not using it) or performing updates.
To activate this mode on Android, go to the Mobile Data section, find the Data Saver option and activate it. Depending on your version of Android, you’ll have an exceptions section where you basically choose which apps you don’t want to restrict data for. We suggest you activate WhatsApp or another application that you use constantly.
To activate this mode on iPhone, follow the link Settings > Cellular > Options > Save data..
Turn off automatic updates
Some apps are constantly updated, and if you have the automatic download or update feature enabled, you could be using up a significant portion of your data package without even realizing it. So, it is best to install updates only when there is a Wi-Fi connection.
On Android, go to Google Play and select Settings > Network settings > Update apps automatically > and select the Wi-Fi Only option.
On iPhone, go to Settings > App Store > Cellular Data. and disable the “Automatic downloads” option.
Limit cloud backups
Apps like WhatsApp or Google Photos usually back up to the cloud on a regular basis (you can determine the frequency). If you use iPhone, Photos, or iCloud, back up your information as well. It is best to configure them so that they only occur when there is a Wi-Fi connection.
The process is very similar in different applications, but the idea is the same. For example, to set up Google Photos to back up exclusively over Wi-Fi, go to Google Photos Settings > Backup > Use mobile data to back up photos and videos. (usually it is disabled by default).
Set your data limit
Your Android phone has the option to set a data usage limit. It works like a budget: you set a number and once you reach it, it’s gone. Drastic, but functional. On your Android, under Cellular Data or Mobile Data, look for the Data Limit option (remember, options vary by brand). You’ll likely find preset limits, so look for the Custom option to choose your own limit. It tells you how many GB or MB you can spend before your mobile disconnects your mobile connection.
Source: Digital Trends