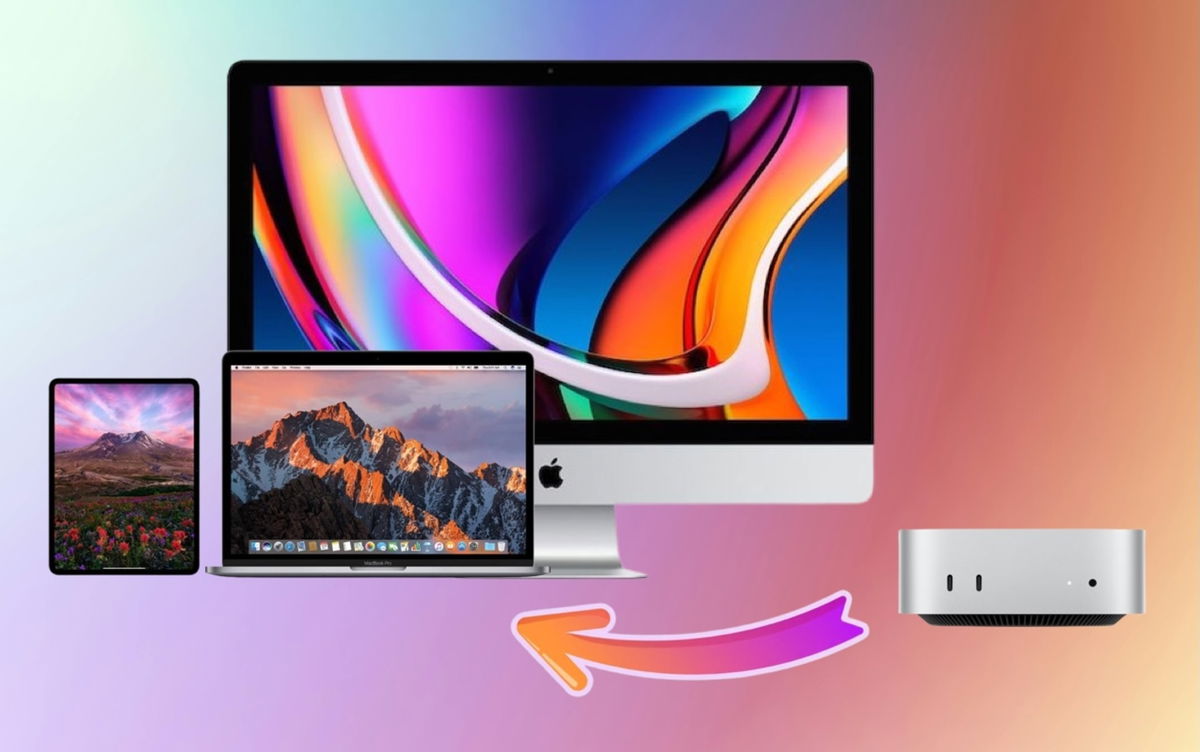Use an iMac, MacBook or iPad as a Mac display
Use an old iMac or MacBook a second time as a display for a new Mac; also any iPad with USB-C can be used as a display by following these simple steps
They designed 9to5Mac A pretty ingenious way to use an old Mac’s screenWhether it is iMac or MacBook, bring a new Mac to life Like Mac mini. It’s perfectly usable on a 27-inch iMac, since it’s very difficult for Apple to re-release an updated model, or on a Mac you no longer use but whose screen is intact and working. Find out below.
Use the display of an old iMac or MacBook to connect a Mac mini or any functional Mac
We’ve seen some cool things working on old equipment lately. The most reiterated and updated practical case with the Mac mini was made by Action Retro, with the inside of Apple’s new small Mac placed inside the iconic iMac G4. On this occasion, it is not far from the concept of reviving old equipmentEven if it’s just a screen.
To achieve this you will need 4 things:
- capture card HDMI to USB-C
- iMac or older MacBook Running macOS Sonoma or later
- HDMI Monitor App
- One HDMI cable
To get started, you’ll need to connect your Mac mini (or the Mac you want to use) to power, then do the same for your old Mac and then turn them on.

HDMI to USB-C capture card. Photo: 9to5Mac
- Download the HDMI Monitor app to your old Mac
- Follow the instructions and when you’re ready, Connect one end of the HDMI cable to your end Mac and the other end to the capture card
- In order, the capture card will need to be connected to the old Mac Via HDMI Monitor app

HDMI Monitor App on macOS
We completed this process simply. If you have any further questions, we leave you a video below to explain: How to use iPad as a Mac display.
Use the iPad screen to navigate with Mac
In addition to the Mac you’ll be using, you’ll need any iPad with USB-C, an HDMI-to-USB-C capture card, an HDMI cable, and the HDMI Monitor – Orion app.
- Download and open the Orion app on iPad
- Connect the HDMI cable to the HDMI capture card
- Connect the USB-C port of the capture card to iPad
Now you can turn on the Mac you will be using and the iPad will now be your home screen.. Just like the previous procedure, the capture card is the main engine of this experience; This is the same as using a special application.
Duplicate this with other HDMI devices

Using an Xbox connected to an iPad screen. Photo: 9to5Mac
This is the best the screen of an old iMac or MacBookor if that fails, iPad, You can have a second use and use almost any device with an HDMI port.. If you have a video game console or even an Apple TV, you can mirror its contents to an Apple desktop or laptop screen.
To avoid problems with image projection, be sure to choose a capture card that has good reviews online. If your old Mac does not accept USB-C, you will need to get an ideal capture card with a USB-A port, for example, to perform the procedure.
you can follow iPadize yourself on Facebook, WhatsApp, Twitter (X) or check our Telegram channel to stay updated on the latest technology news.
Source: i Padizate