Many users on New Year’s holidays updated their gadget permission park, received new Apple devices as a gift, or simply completed an OS reinstall to start the year with a clean slate.
After that, the Apple computer, although it is ready to work, needs to configure some parameters.
To the point: 20 iOS settings to change after a new iPhone
We have collected 15 options and settingsto consider on any new Mac after purchase or after reinstallation macOS. Moreover, in macOS Ventura many sections with options for searching in updated system launches.
add language layout and configure language switching
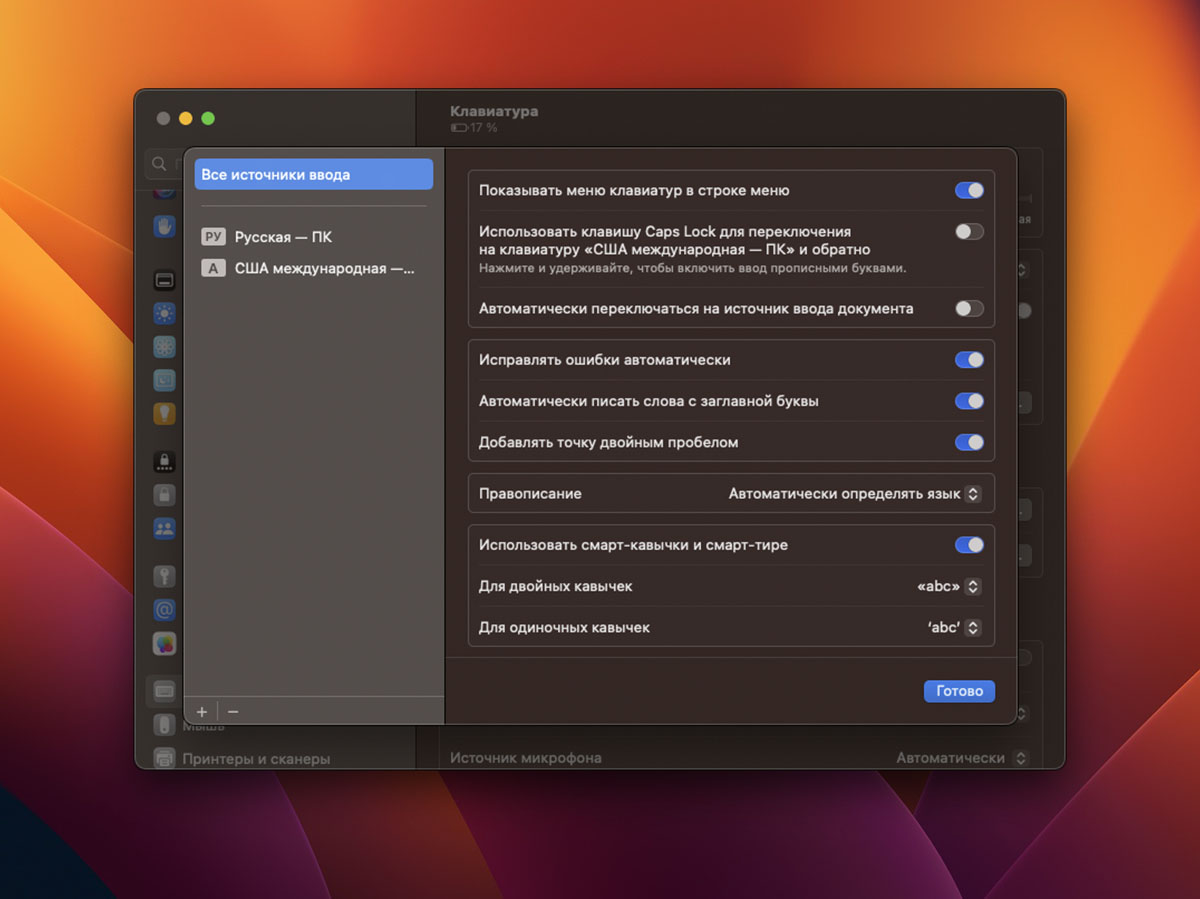
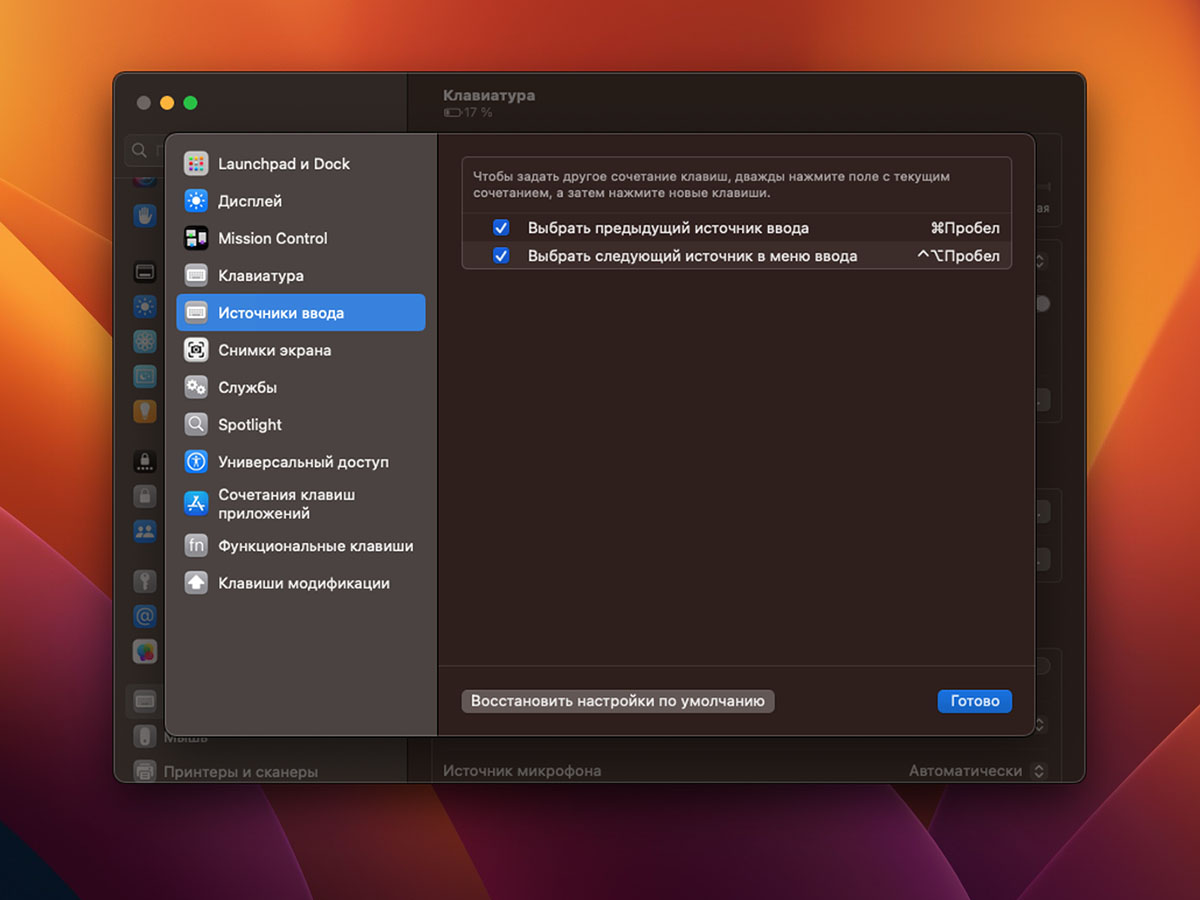
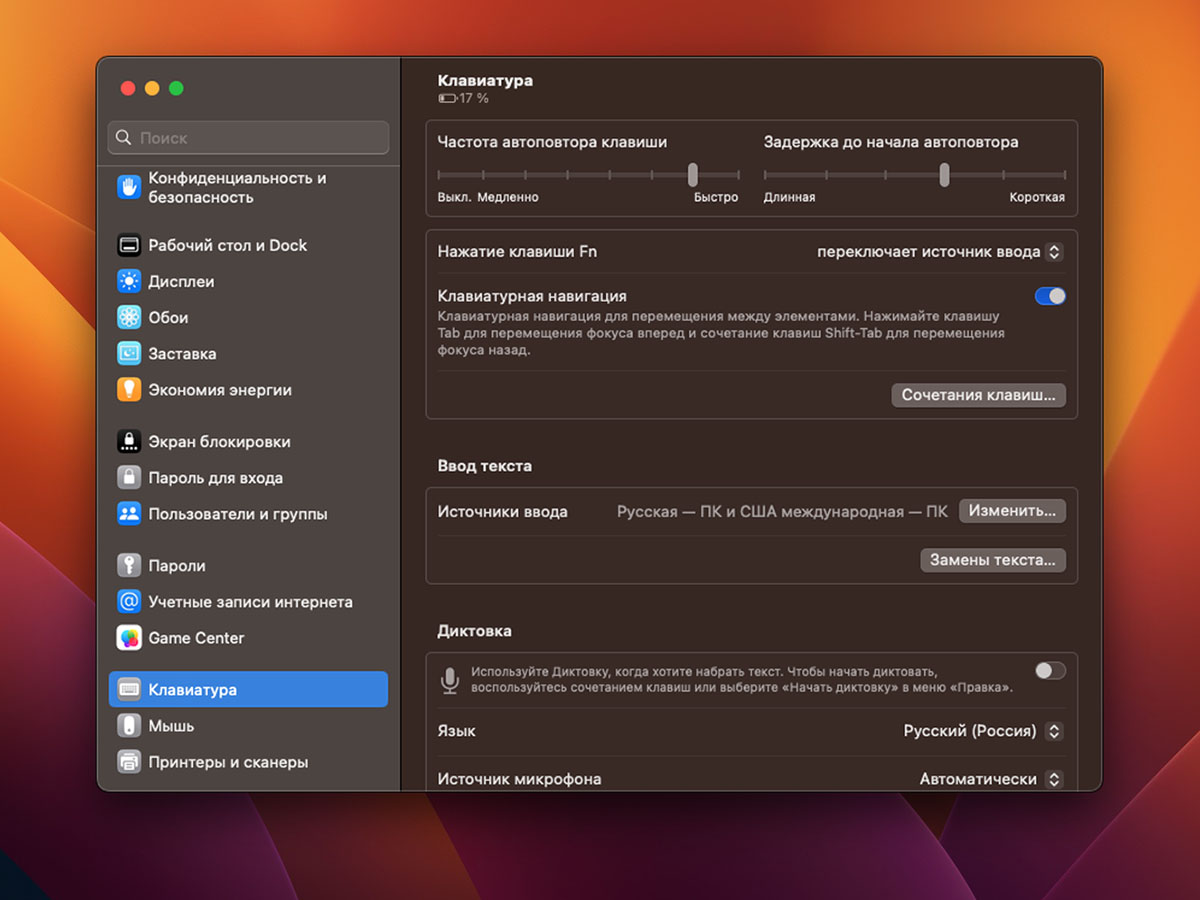
If you need to quickly skim through the macOS setup wizard, you’ll end up with a computer with no language input and an unfamiliar way of switching layouts.
In such a case, there will be a serious excess of the limits requested by the software and in carrying data. First of all, it is recommended to deal with the layouts and set up a convenient language switch.
1. Add the necessary layouts. Go to System Preferences – Keyboard (the menu item is at the very bottom of the list) and power sections Input sources. Here, layouts are added or changed, you can add the Russian input language and replace the standard one with a more familiar PC layout.
2. Change the default keyboard shortcut for switching languages. Instead of default Ctrl + Space classic Command + Space. You can do this in the section System Preferences – Keyboard – Keyboard Shortcuts.
3. Solve the problem with the changed in macOS 12.4 language indicator. The developers have replaced the flags with symbols, returning the previous value, which can be changed: replace system files or use one external software.
4. Enable easy keyboard navigation (System Preferences – Keyboard). The chip allows you to move the objects of the selection of objects for detection tab. So it will be faster to control the computer and select an action in dialog boxes without a mouse cursor.
Customize your mouse or trackpad
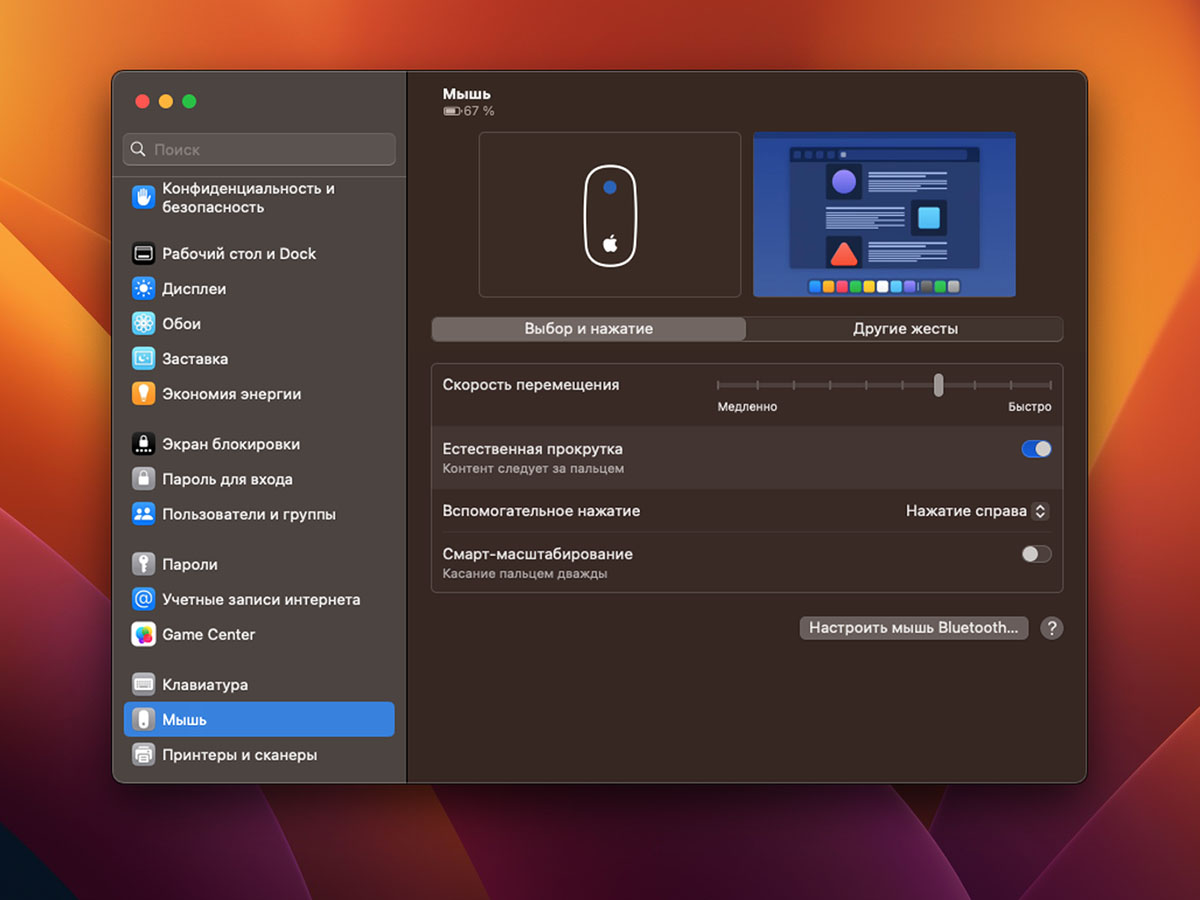
Now a more popular solution will be developed for Mac.
5. Set a comfortable cursor speed. This can be done using the standard options (System Preferences – Mouse/Trackpad) or extended flavors of an external instrument.
6. Activate the right mouse button. This is done in the section System Preferences – Mouse – Companion Application. If necessary, all context menus of tools are called by a long application on a button or touch surface.
7. Turn convenient dragging objects perceived by the senses on the trackpad. The chip is located in an unobvious place: System Preferences – Accessibility – Pointer Control – Trackpad Options.
Allow installation of applications from external sources
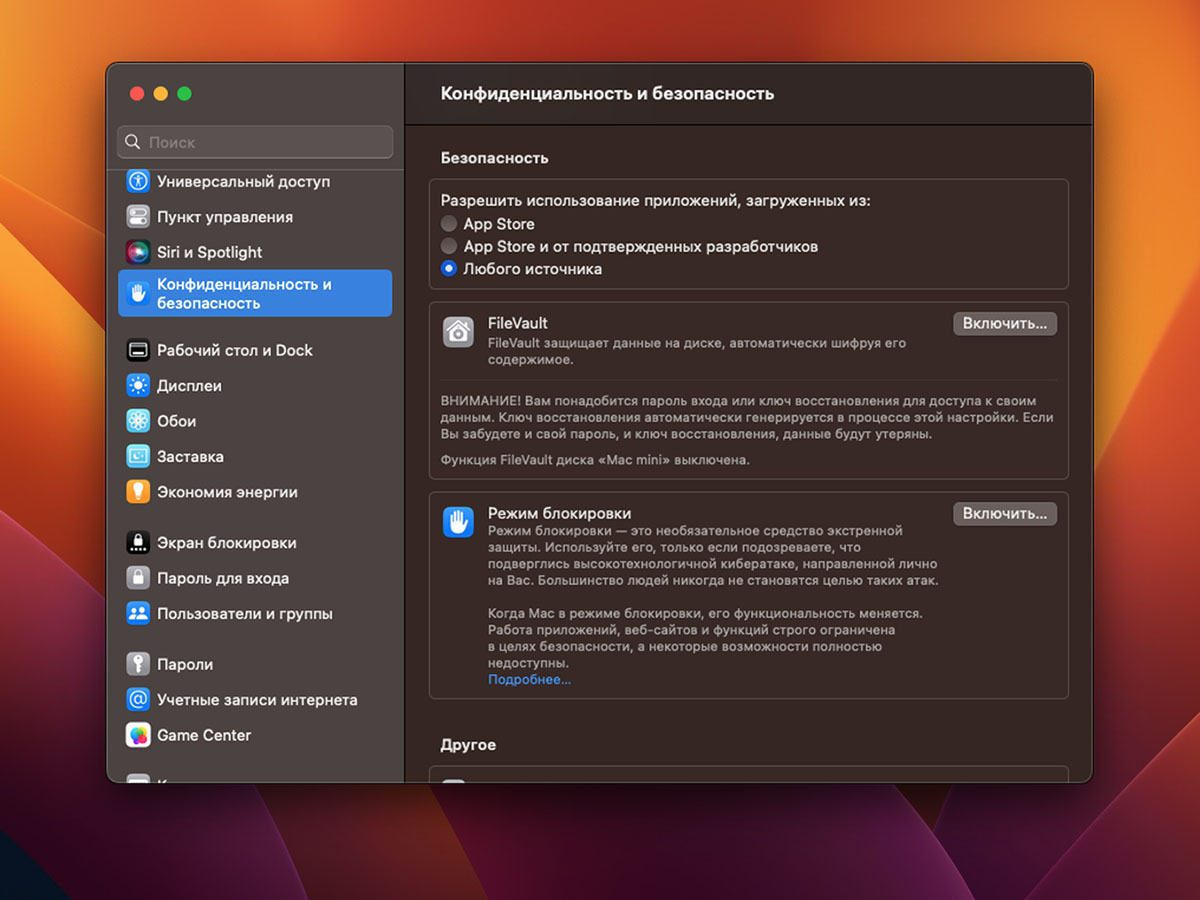
By default, Cupertinians release programs from App Store or from assembly. With such a set of software, you won’t go far, you won’t be able to download many applications and games from third-party sites or downloaded from your favorite torrents.
In order not to suffer with the smell every time, enter just one command into Terminal:
sudo spctl –master-disable
Confirm the action of entering the administrator password, and then along the way System Preferences – Privacy & Security – Security desired menu item.
8. Enable installation from any source and can start browsing the required applications.
Customize the Finder App
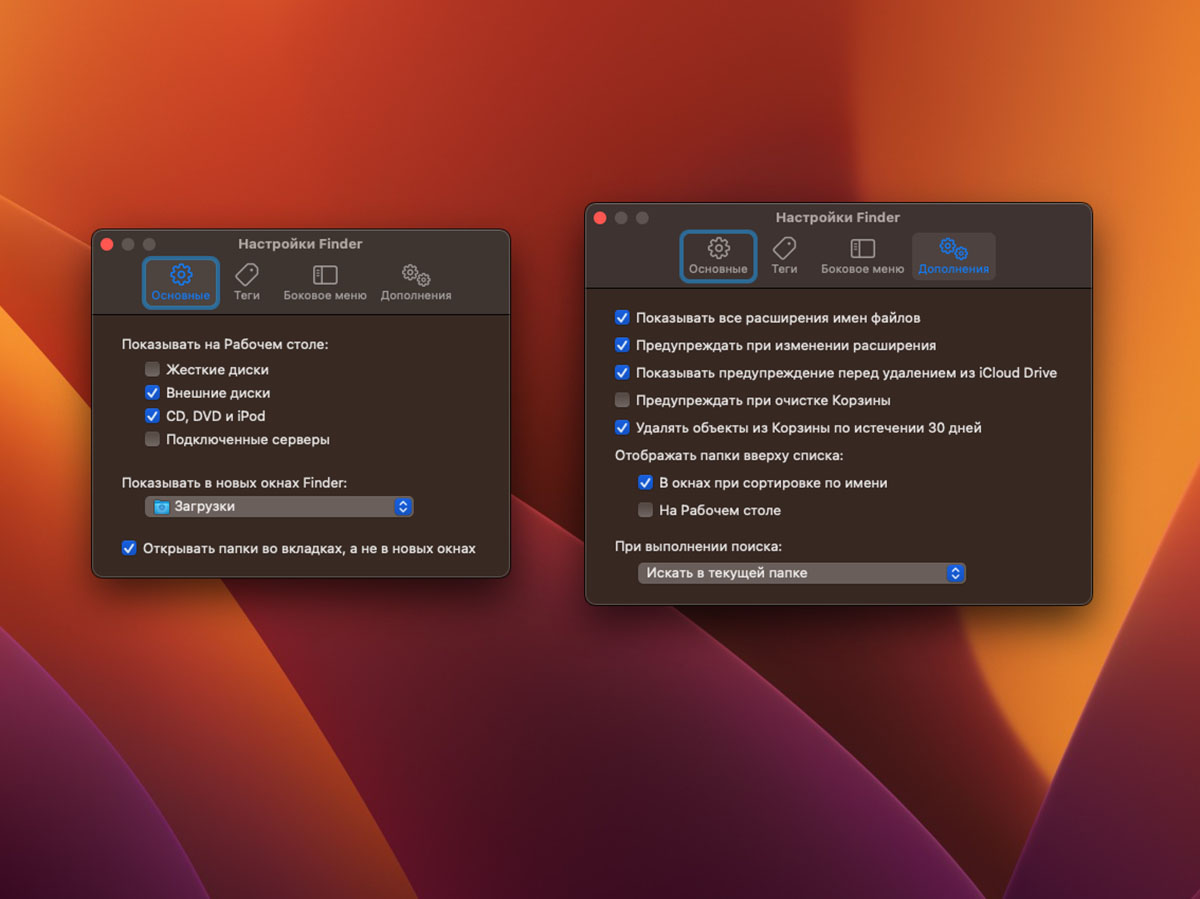
The standard file manager needs several options. You can find them through the line menu while working with open.
9. Select the desired folder for new Finder windows (General – Show in new Finder windows). By default, the system will have access to the documents folder, but it is much more convenient to go to the folder with the folder or download.
10. Customize the side menu of applications. In chapter Sidebar disable unnecessary sections and folders.
11. Turn on a couple more necessary options. overlay Additionally enable the flags to expand all file types and empty the recycle bin.
Change the behavior of the Dock
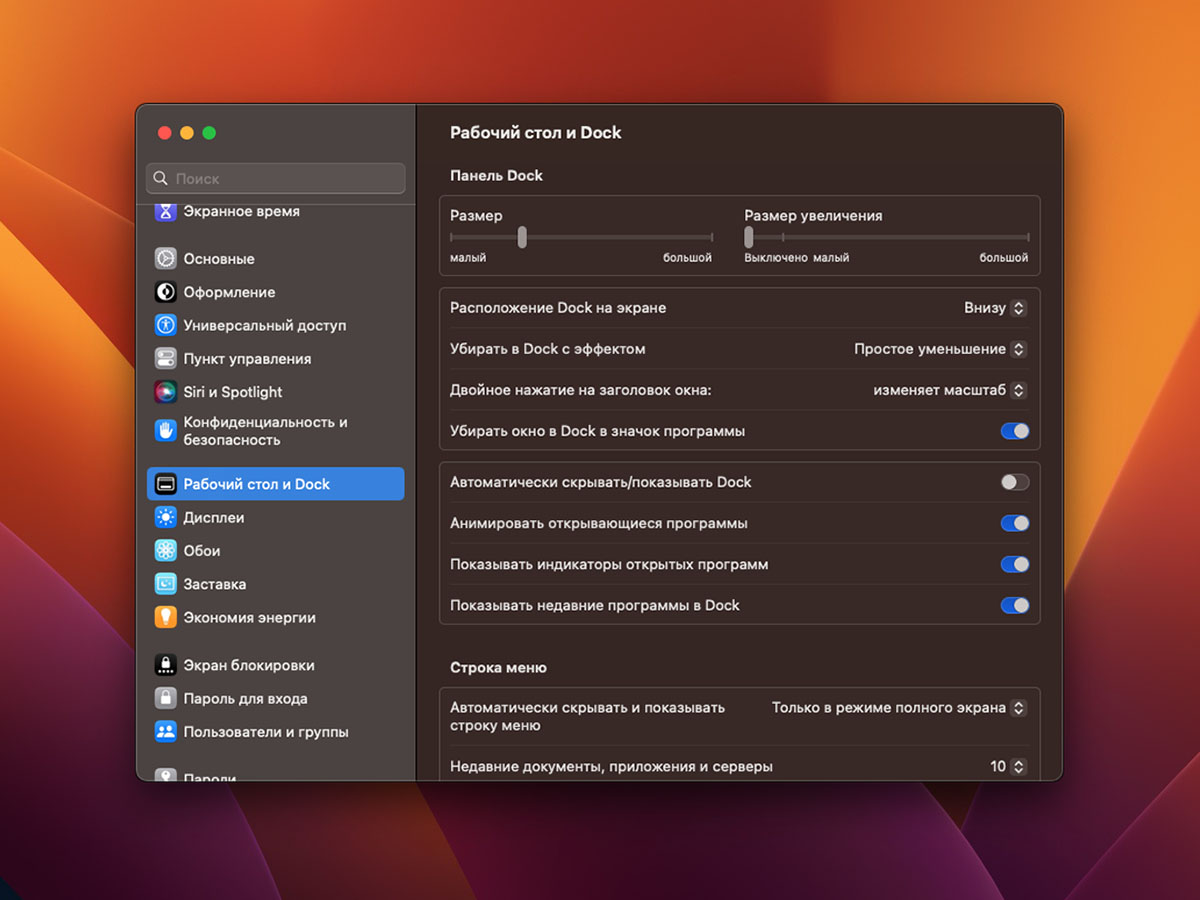
Another daily element of the system, which is necessary for some adjustments.
12. Turn off the effect of minimizing windows Gin. Not only does this animation look old fashioned, but it also takes time when running on macOS. You can use it or change to another effect with external software.
13. Turn on hiding windows in the app icon. By default, all applications are minimized to the Dock, windows open near the trash, and constantly increase the size of the panel.
During active work, this does not allow you to quickly find the desired window or application. It is easier and clearer when all windows are hidden behind the program icon.
Turn on automatic installation of security updates
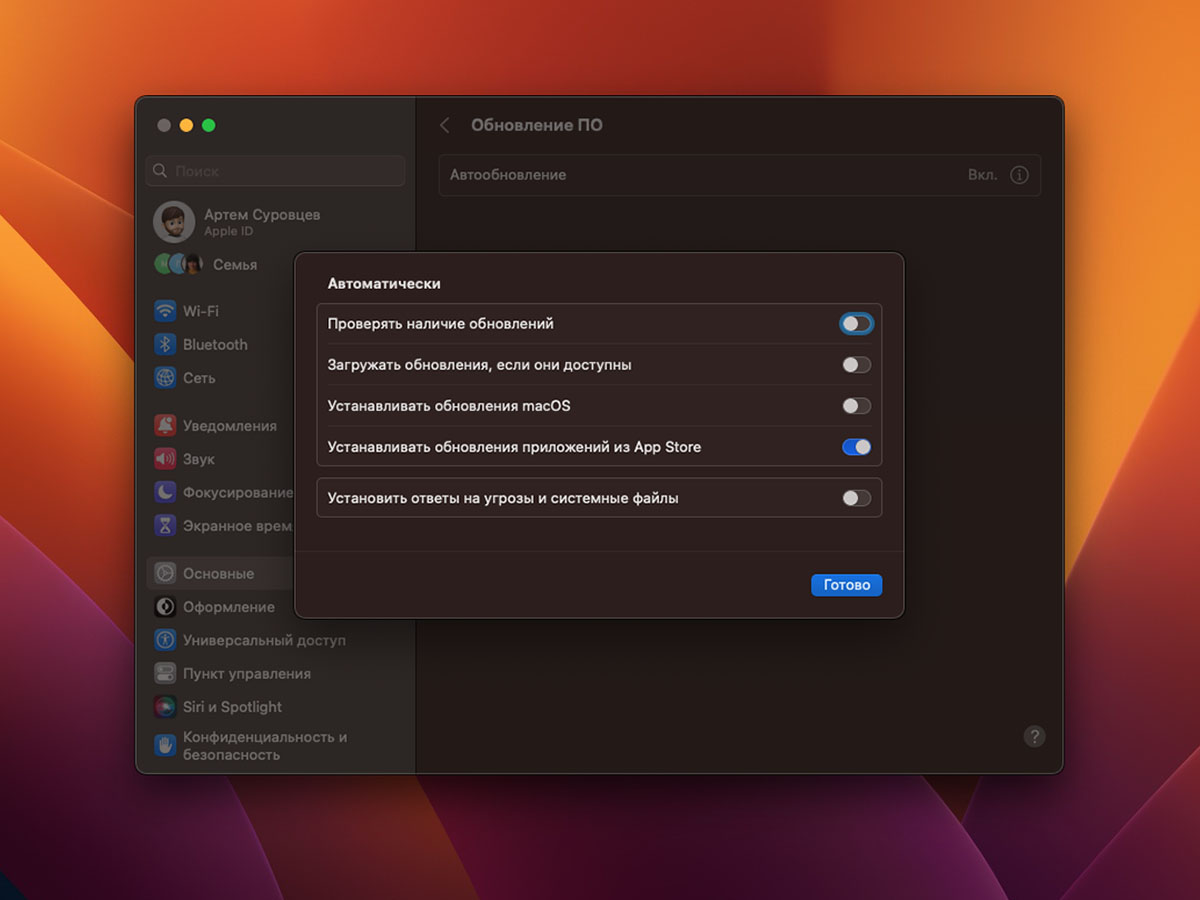
AT macOS Ventura it became possible to automatically use important system updates and boards for the security system. software and is done manually.
14. Activate auto-update security can be in the section System Settings – General – Software Update. Here you need an indicator on the indicator “I”and in the menu that opens, the toggle switch is enabled Install Threat Responses and System Files.
Set up a comfortable picture on the screen
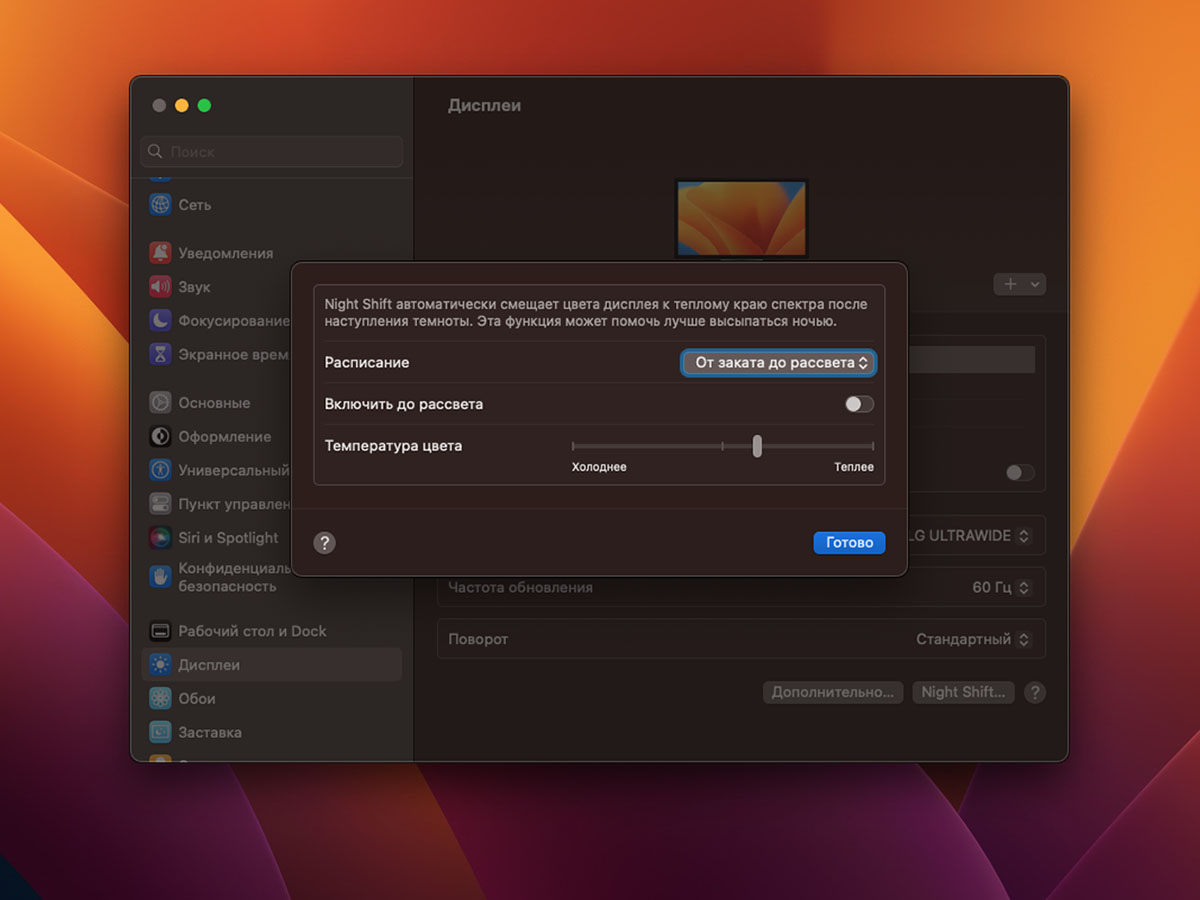
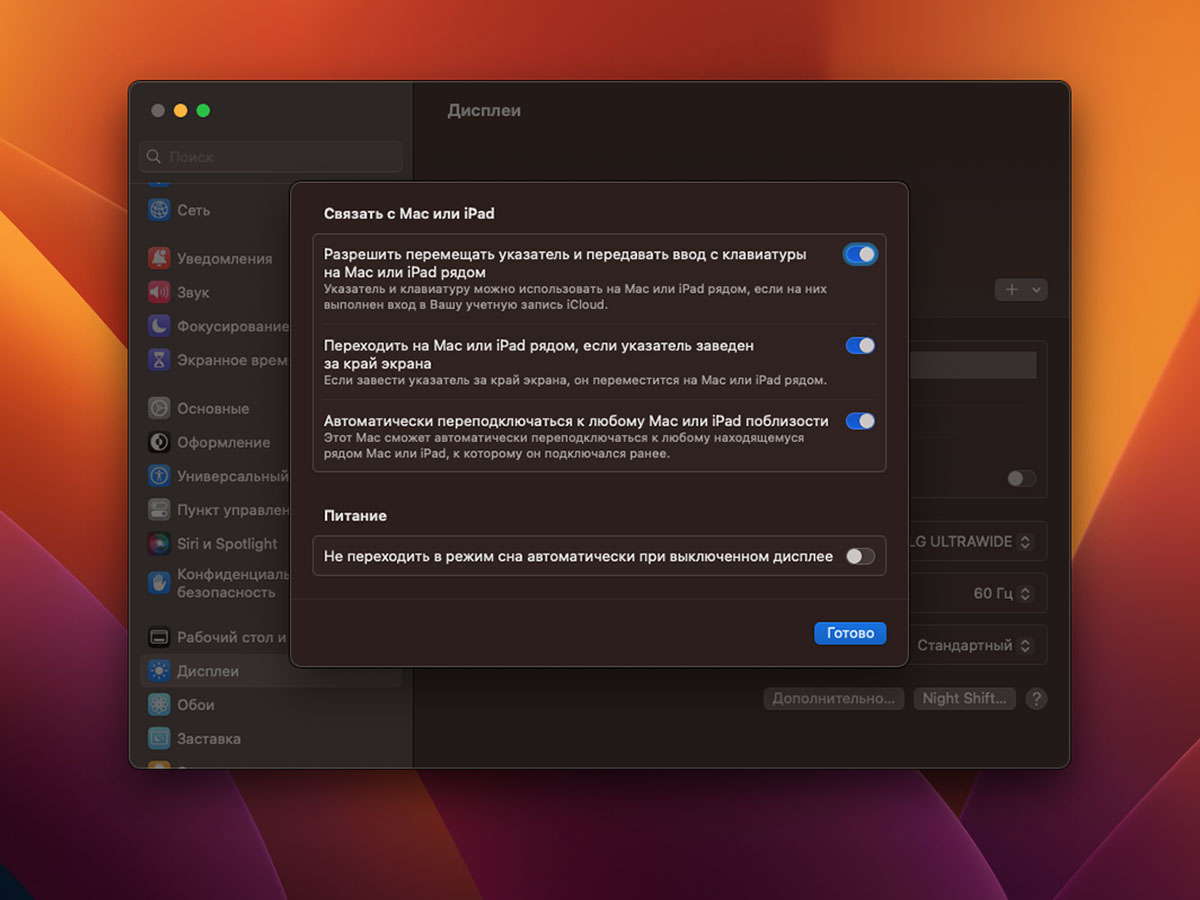
To make it convenient to work with a Mac at any time of the day, and in the evening your eyes become less tired, you must definitely set a “warm” picture on the screen.
15. Enable Night Shift can be in the section System Preferences – Display – Night Shift. You can activate work from dusk to dawn by geolocation or at a convenient time to turn on and detect chips.
16. Activate convenient control of your iPad. When assembling a tablet in conjunction with a computer, you can configure Universal control. You can transfer data to and from your iPad, or use your keyboard/mouse/trackpad from your Mac to your tablet.
Everything in the section is included System Settings – Display – Advanceda detailed guide on setting up the read option is here.
17. Enable backlight control on external monitor. This option is activated using external software and allows you to control the backlight of any external screen or TV. A real gift for desktop Mac owners and those who often connect their MacBook to the display.
Add convenient control gestures
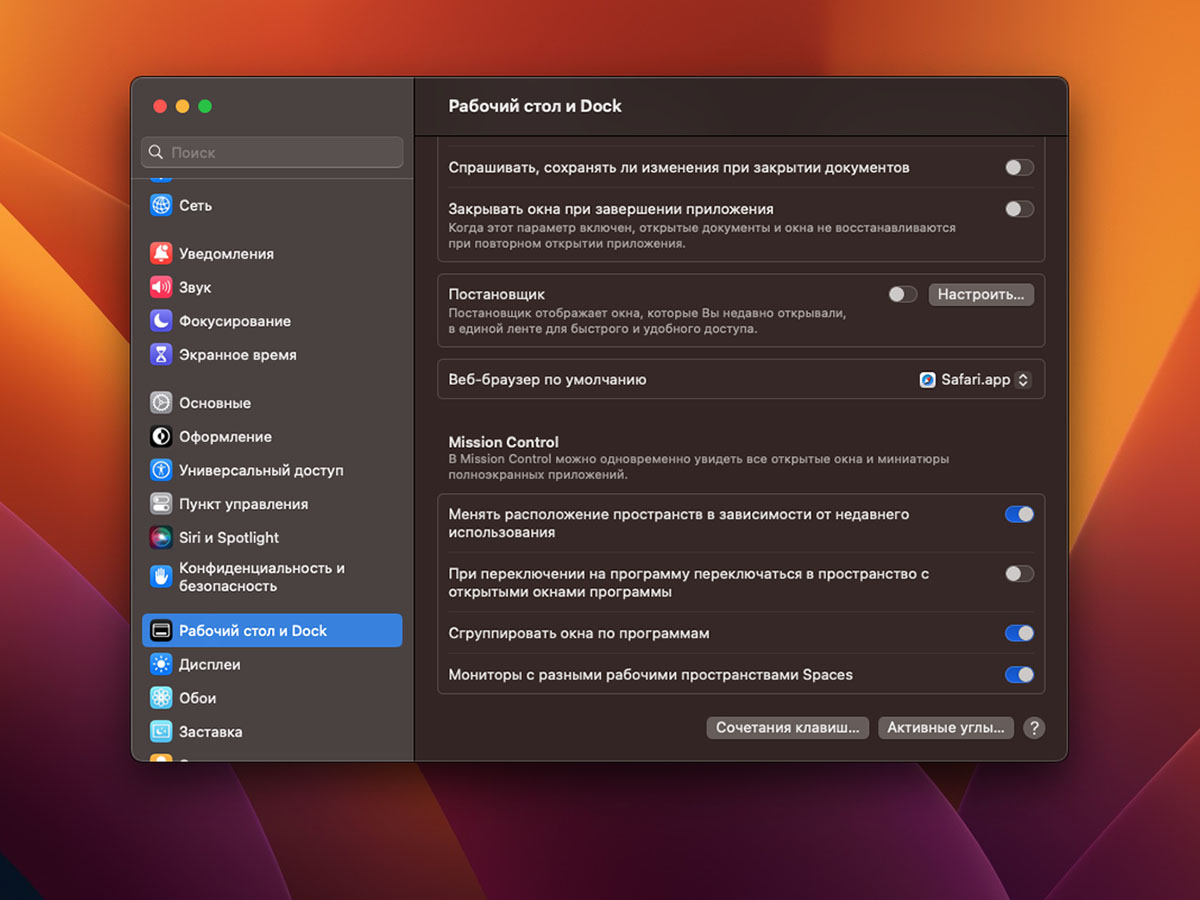
You can add multiple actions to activate them with a single gesture.
18. Set hot corners for frequent computer actions. For this, in the section System Preferences – Desktop & Dock – Hot Corners several gestures.
You can, for example, configure the activation of the screen saver, turning off the display or loading the computer lock. The full list of actions for active actions in macOS can be found here.
19. Group the window by programs. One useful option, which is disabled by default. After activation (System Preferences – Desktop & Dock) in the protocol Mission Control One application window is side by side for quick and easy selection.
Customize the menu structure and Control Center
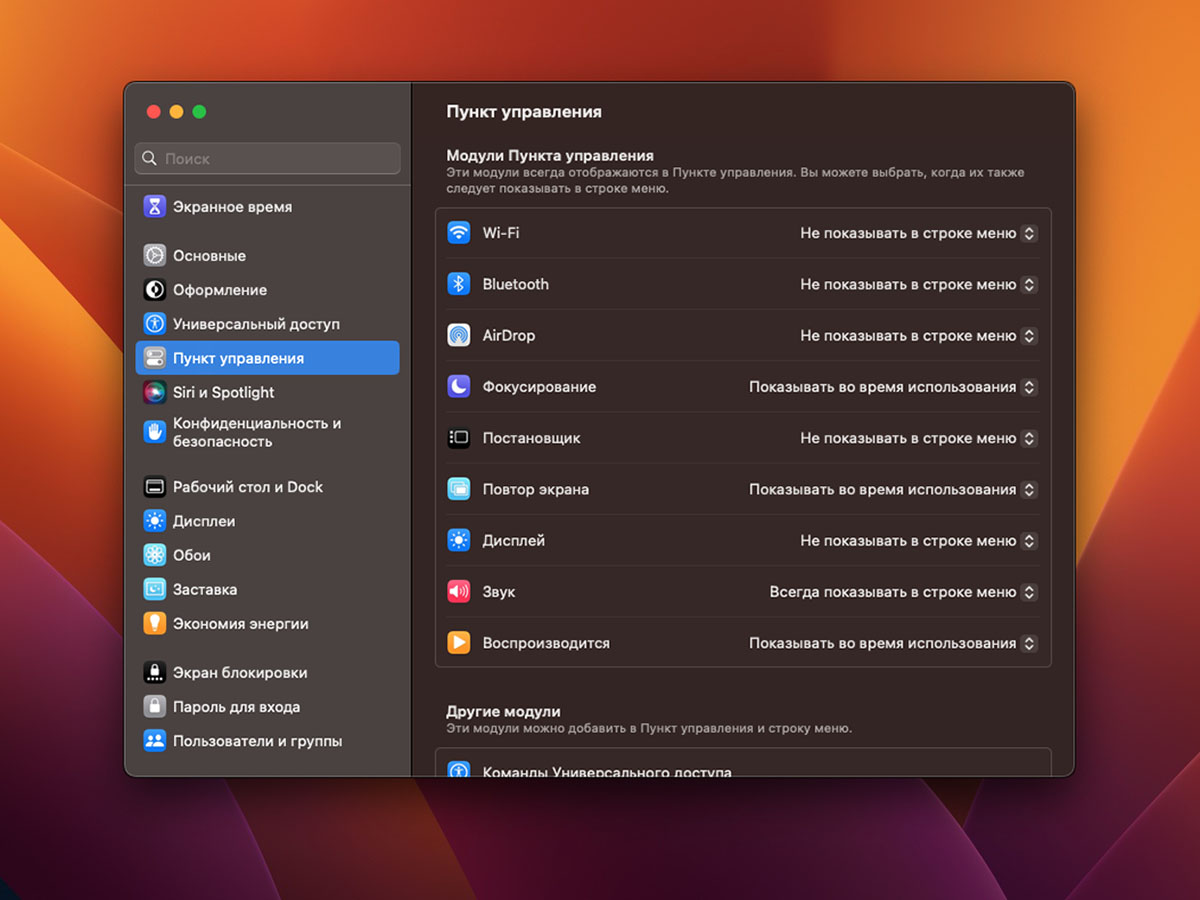
The developers of macOS a couple of years ago added a convenient transfer mechanism and groups of switches for the main system options. You can customize it however you like.
Minimalists can hide all the buttons and indicators in Command centreand those who want to quickly find the desired icon, allow you to display some toggle switches in the document menu.
20. For Control setting item ease System Preferences – Control Center and change the options for each option.
Here you can also use some system indicators like Siri and spotlight or add the necessary, for example, background sounds.
Activate automatic captcha bypass
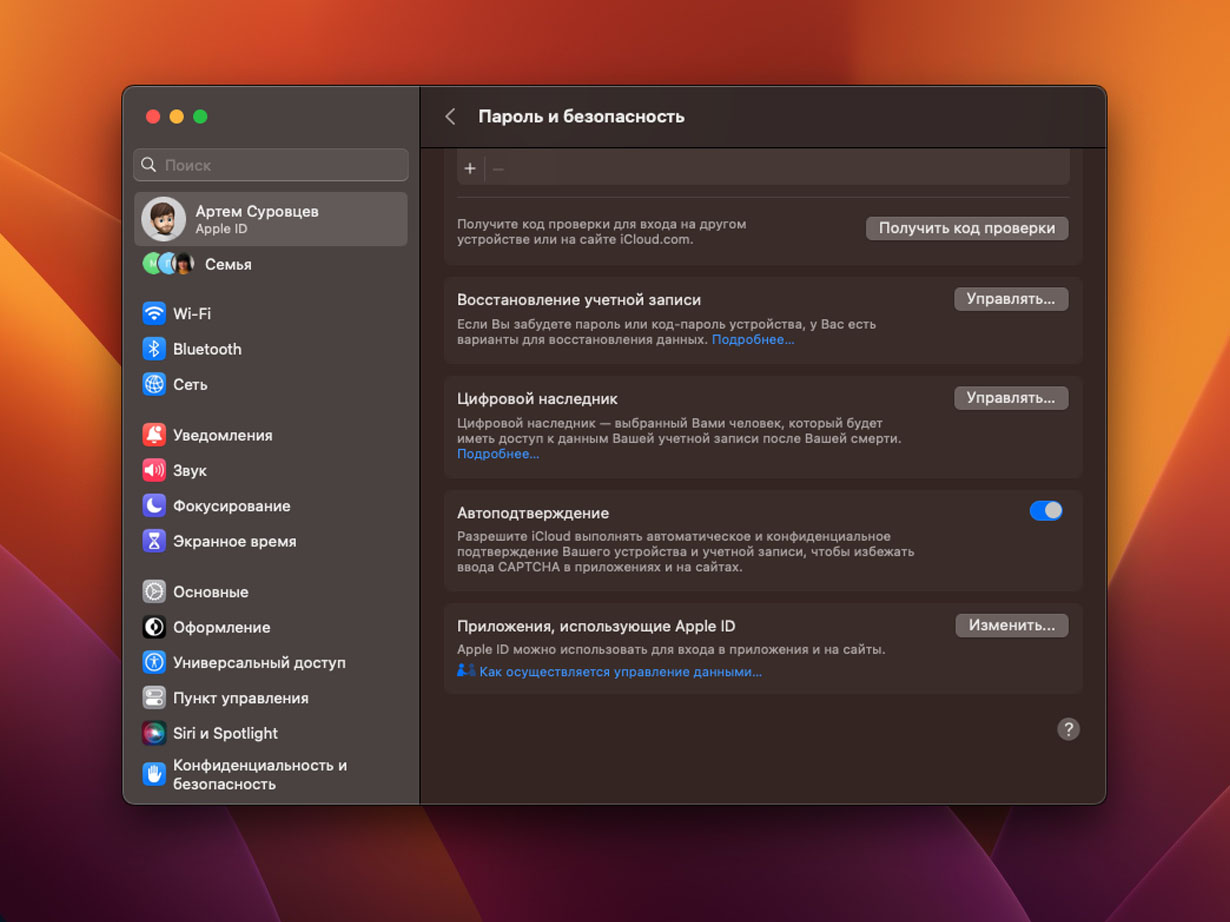
Another useful option that appeared in the last update for iPhone, iPad and Mac allows you to automatically activate captchas on websites and services.
21. Enable automatic captcha pass you can set the settings in the most implicit form. Go to System Preferences – Apple ID Account – Password & Security and below there are Auto confirmation.
Add Trusted Contacts
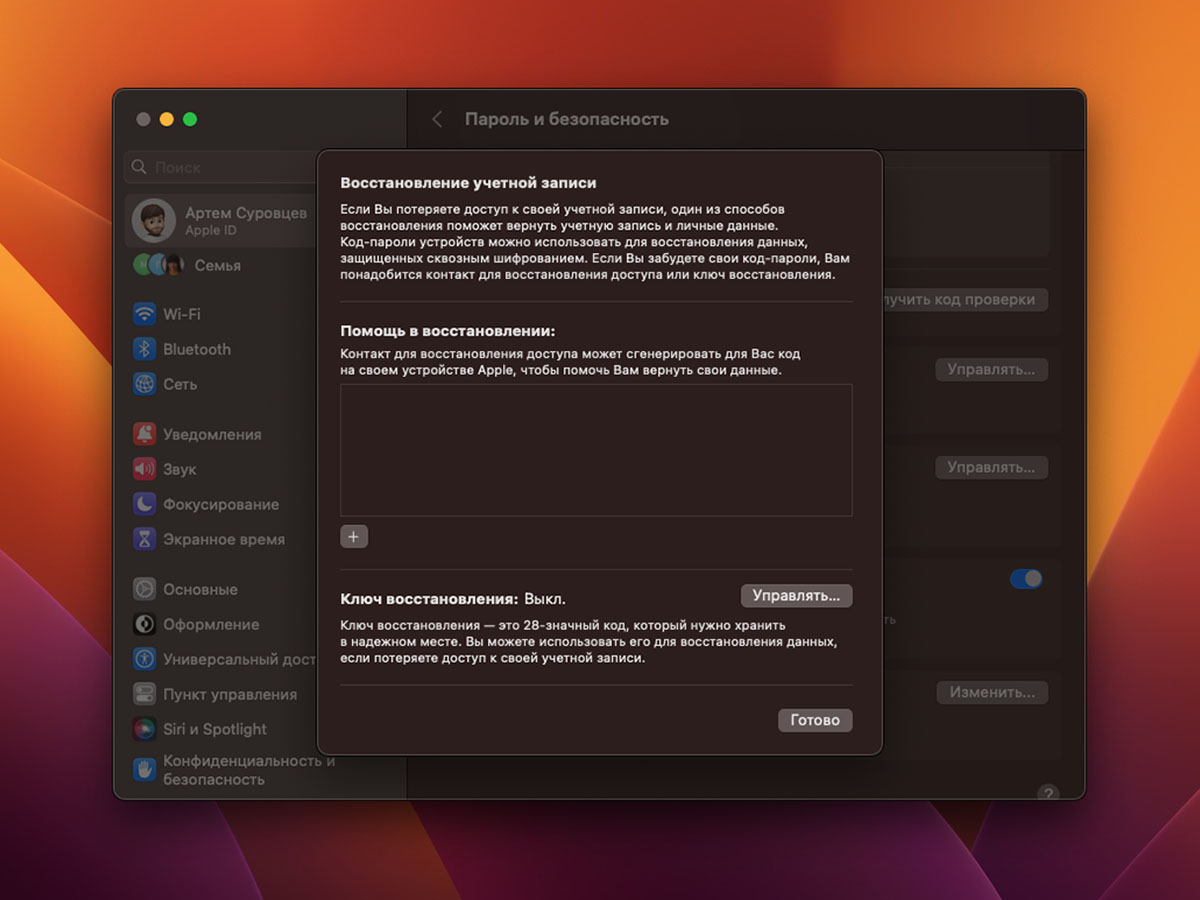
This useful feature can be protected by your Apple ID and should not be ignored.
You can add one or more close relatives to receive a recovery code on one of their Apple gadgets in case of problems accessing their account.
22. Add Trusted Contacts possible on the way System Preferences – Apple ID Account – Password & Security – Account Recovery.
In addition, it is recommended to assume how the chip search works and who can be specified as a trusted contact.
Set up new mail client features
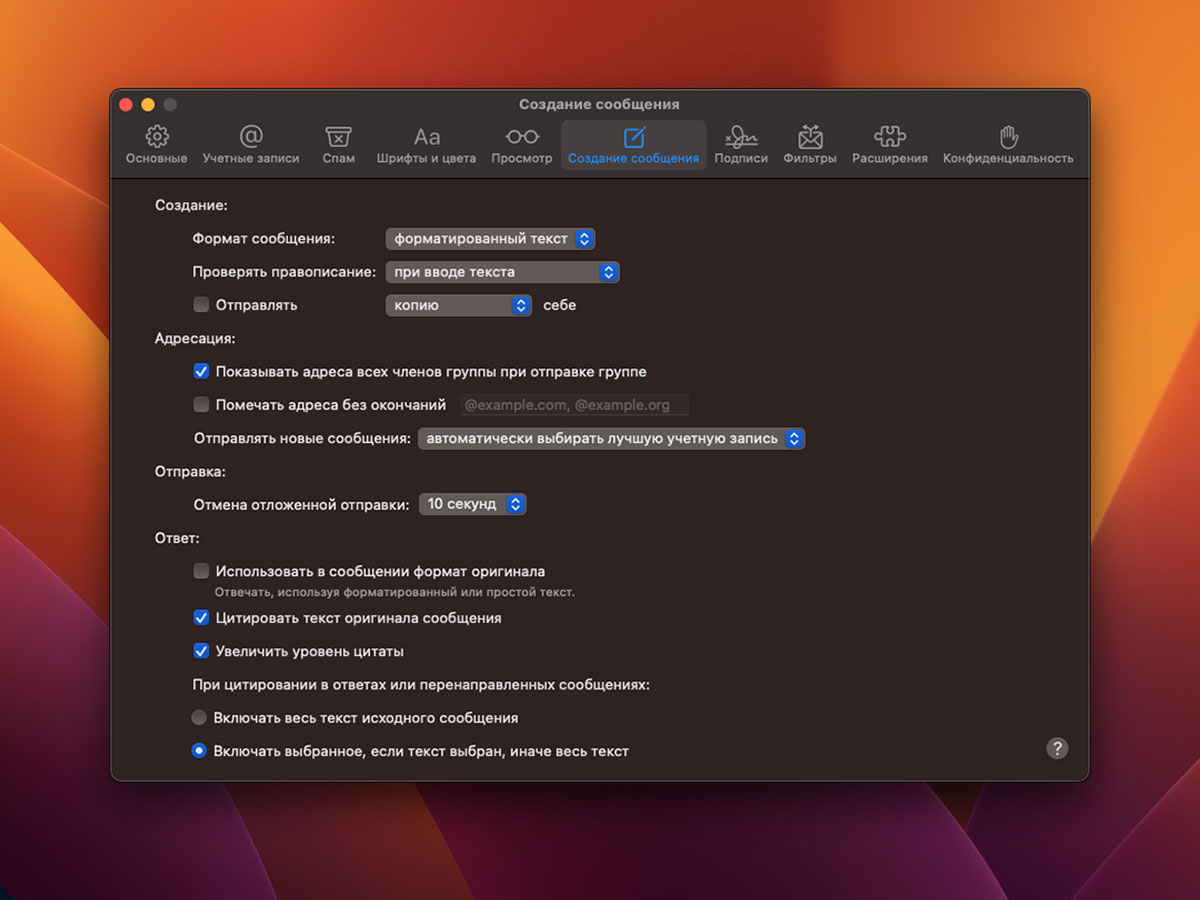
Three useful options at once appeared in the updated application Mail after upgrading to iOS 16 and macOS Ventura.
Sending emails on schedule (allows you to schedule a mailing list for the desired day and time) and in memory of the need to unravel work without additional settings. But this should be included in the parameters.
23. Cancellation of sending the forgotten comfort interval when you can find an email submission and turn to it for necessary corrections.
The option is configured in the program settings Mail overlay Creating messages. You can select a comfort period from 10 to 30 seconds.
Change important Safari settings
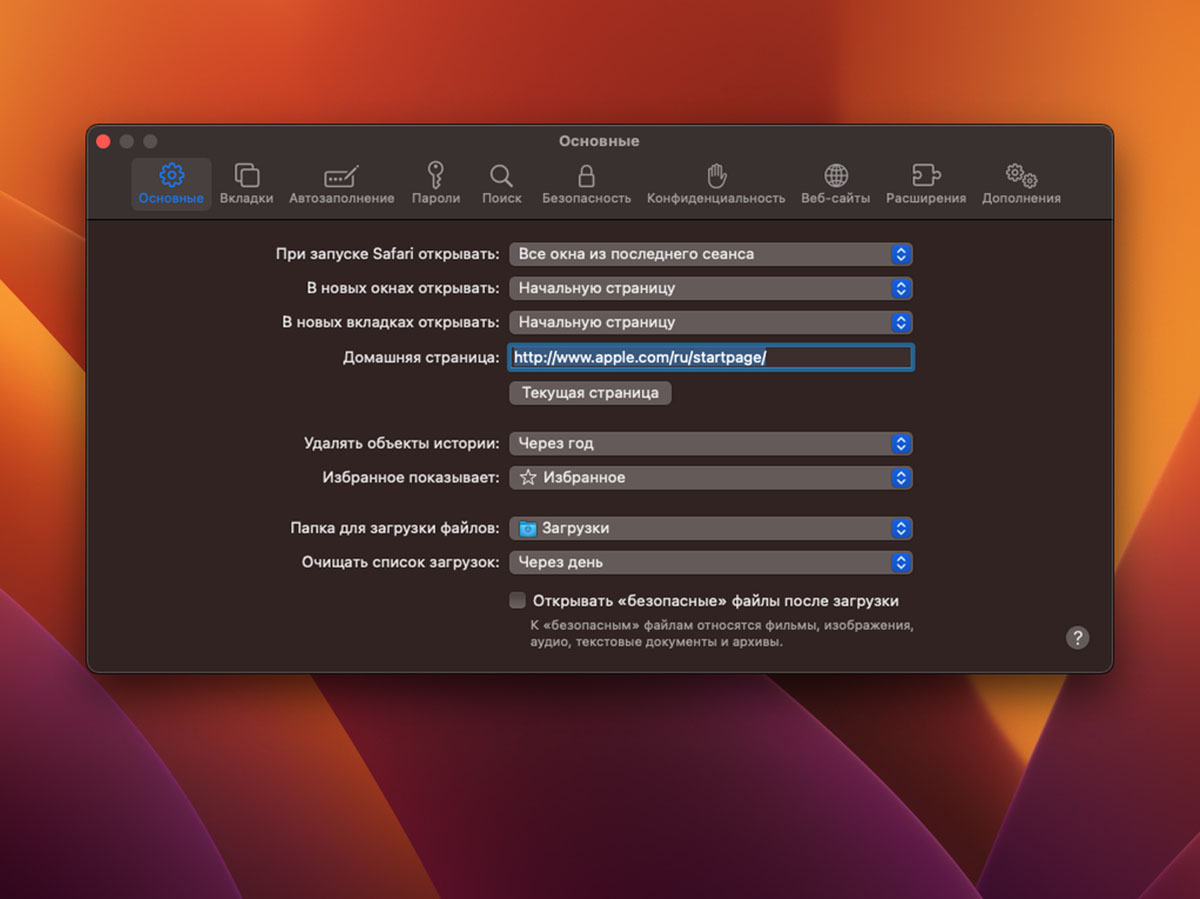
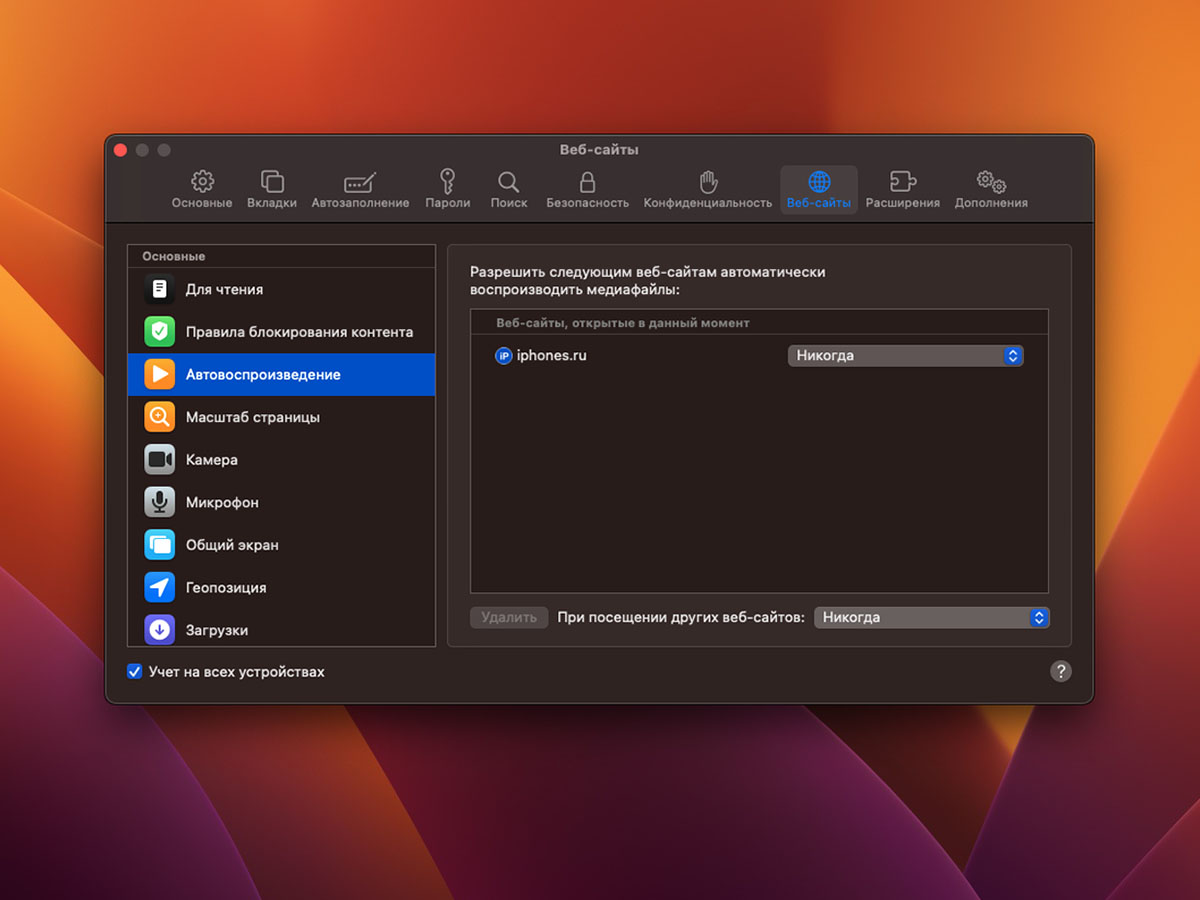
What follows are a few customization options in the standard macOS browser.
24. Disable file previews after downloading. So the uploaded data will not be immediately detected in the application Preview.
It can be done Safari overlay Basic – Hide “safe” files for download.
25. Disable Cluster Autoplay. Another useful feature that prevents you from viewing players on the game videos or music page without your knowledge.
You need to open the settings in the section Websites – Autoplay and include the item Never for all visited resources.
These are the settings and recommended changes for all new Macs or “Apple PCs after installing medical devices.”
All that remains is the necessary software download and backup setup.
Source: Iphones RU










